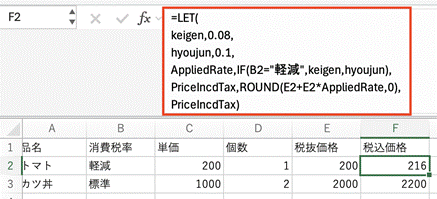社内会議や、プレゼンテーションの説明資料用などに、Excelでグラフを作成する機会は意外と多いのではないでしょうか。Excelには、とても優れたグラフ作成機能が、標準で搭載されています。この機能をうまく使いこなせば、とても説得力ある資料を仕上げることが出来ます。
しかし、種類や設定方法などが多様なので、グラフ作成の目的、ターゲット(表示デバイス)などを事前に明確にしておかないと、的確なグラフに仕上げることができません。
Excelでのグラフ作成全機能をまとめてご紹介しようとすると、それだけで参考書1冊分くらいの説明項目を挙げる必要があります。そこで、もし具体的なグラフ作成に関するお悩みがあれば、弊社に直接お問い合わせいただくこととして、この記事では、一番重要な
(グラフ作成の)【目的とターゲット(表示デバイス)】 にフォーカスした、Excelグラフの「選び方」と「作り方」
を解説いたします。
主なExcelグラフの種類と用途囲をテーブルに変換する
Excelのほか、WordやPowerPointなどのMicrosoft Office製品で利用可能なグラフには、下記のような種類があります。
- 縦棒グラフ
- 折れ線グラフ
- 円グラフとドーナツ グラフ
- ドーナツ グラフ
- 横棒グラフ
- 面グラフ
- XY (散布図)
- バブル チャート
- 株価チャート
- 等高線グラフ
- レーダー チャート
- Treemap グラフ (Office 2016 以降のバージョンのみ)
- サンバースト グラフ (Office 2016 以降のバージョンのみ)
- ヒストグラム グラフ (Office 2016 以降のバージョンのみ)
- Box およびひげグラフ (Office 2016 以降のバージョンのみ)
- ウォーターフォール グラフ (Office 2016 以降のバージョンのみ)
- じょうごグラフ (Office 2016 以降のバージョンのみ)
- コンボ グラフ (Office 2013 以降のバージョンのみ)
- マップ グラフ (Excelのみ)
このすべてのグラフに精通して、サクッと使いこなせるようになれたら格好いいですよね。しかし、アナリストやリサーチャーなど、データ分析を専門とする職業の方でもない限り、これらのグラフを全部覚える必要はありません。グラフ作成の目的に合わせて、最適なものを1つ選び、その作図方法をその都度覚えていけばいいのです。
一般的なビジネスの現場で、グラフを作成するおもな目的は「比較」「推移」「割合」です。
(1)比較(A社とB社、C商品とD商品の比較、など):棒グラフが適しています。
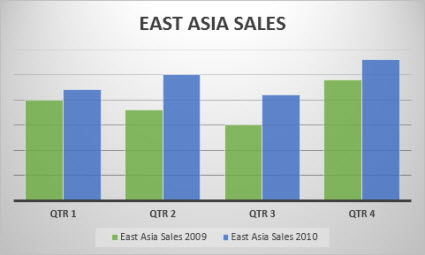
(2)推移(年ごと、月ごとなどの統計データの上がり下がり):折線グラフが適しています。
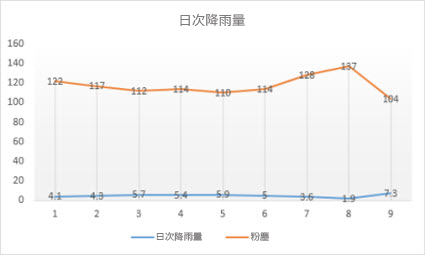
(3)割合(売上比率や、全体の中での割合(%)を明示):円グラフが適しています。
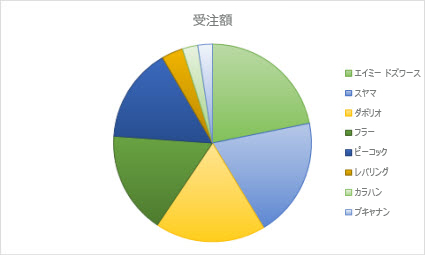
注:3つのグラフ・サンプルとも、Officeサポートに例示されているものを転載。
目的にかなったグラフ種類の選択機能ベスト3
次に、実際に、FORECAST関数の記事で調べた「イオン」と「ニトリホールディングス」の売上高、売上利益の公開データをもとに、社内説明用資料に添えるためのグラフを作ってみましょう。
元のデータ(表)はこういうものでした。
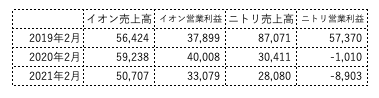
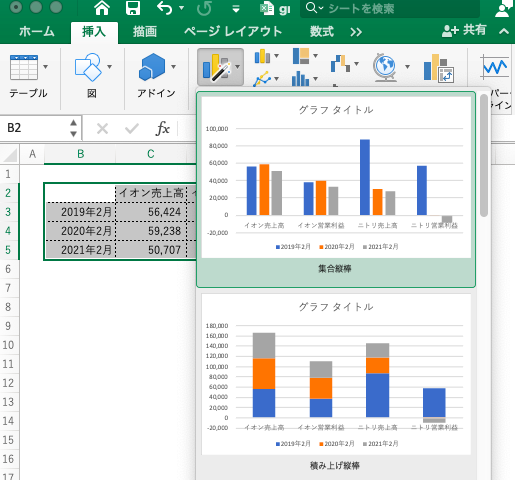
この表をドラッグして、[挿入]→[おすすめグラフ]の中から、たとえば折線を選択すると、このようなグラフになります。
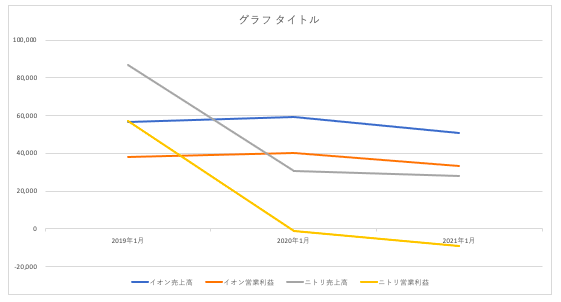
売上高と営業利益を同じ種類のグラフで表すと、相違が分かりづらくなるので、営業利益の方を縦棒グラフに変更し、y軸を2つの軸ラベル(売上高と営業利益)とする2軸グラフにデザイン変更をします。
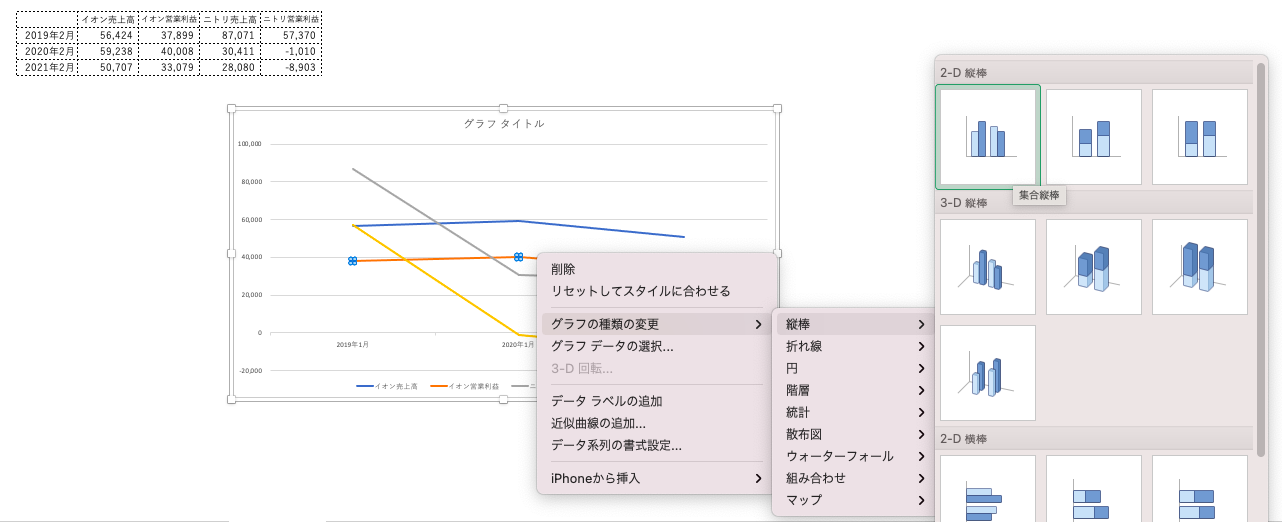
右クリック→[グラフ種類の変更]→[縦棒]→[2-D縦棒]
さらに、営業利益については、売上高とは別の単位のy軸とした方が見やすいので、集合縦棒グラフの[データ系列の書式設定]で、使用する軸を「第2軸」としました。
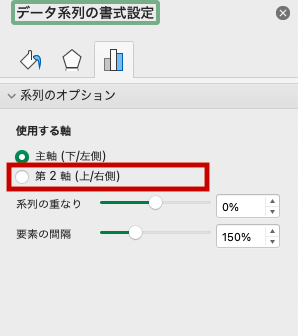
その他、色を好みのものに変えたり、データラベルを追加したり、タイトルを変更したものがこちらです。
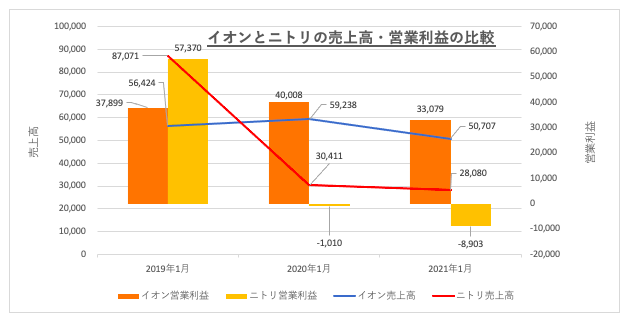
これで「完成!」ということでよいでしょうか?
ターゲット(表示デバイス)の違いによる見え方の違い
このグラフは、社内説明用資料に添えるために作っていました。
社内説明は、すべてオンラインやプロジェクタ投影のみで済ませられますか?
エラい方々への説明用には、紙にプリントアウトした手元資料が必要になるのではないですか?
経費削減を求められることから、社内資料をカラー出力することは稀でしょう。では、完成したグラフを白黒出力するとどうなるでしょうか?
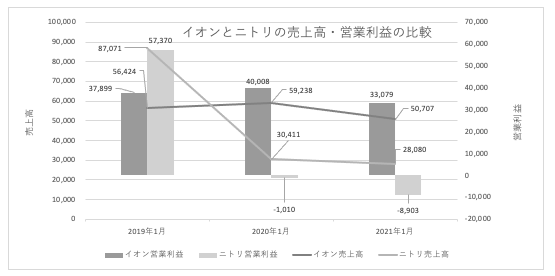
う〜ん、判らないことはないですが、ちょっと精度の低いプリンタやコピー機で刷ると、グラフがつぶれて見えなくなってしまいそうですね。そんな時には、パターングラフを用いて、要素ごとの違いが更に明確に区別できるように強調すると良いでしょう。
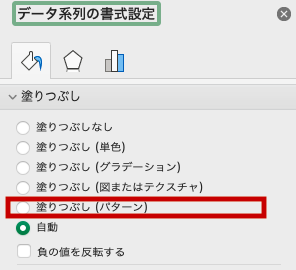
集合縦棒グラフの「データ系列の書式設定」に「塗りつぶし(パターン)」という選択項目がありますから、これを選択してお好みのパターングラフに変更します。さらに、折線グラフの方も「データ系列の書式設定」にて、太線にしたり波線にしたりすることで、白黒でも違いが明確にわかるように表現できます。
結果として、先のグラフはこのように変わりました。
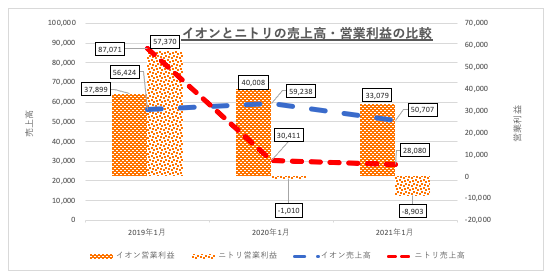
これを、白黒印刷すると、グラフはこのようにプリントされます。
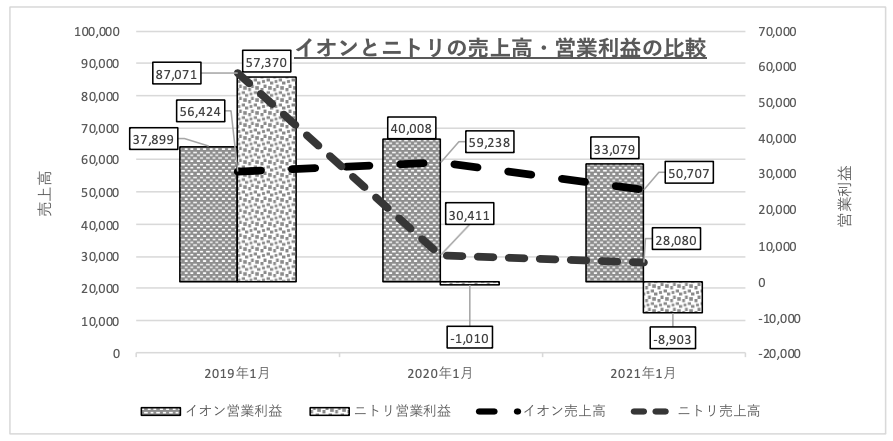
白黒印刷をしたときに、見え方がずいぶん変わってくることがご理解いただけるでしょうか?
まとめ
グラフは、作成目的とターゲット(表示デバイス)を意識しよう。白黒印刷するなら、パターングラフの活用が便利
グラフ作成の3大目的は、「比較」「推移」「割合」でした。いずれの目的も、実際のビジネス場面において、たびたび検討され続けている要素です。どのグラフを選択し、どういうデザインにすれば良いのかは、この目的とターゲット(表示デバイス)を意識しておけば、おのずと決まります。
Excelの表現力は多彩ですから、凝ったつくりを追求すれば、ド派手なビジュアル、ドギツいフォントのキラキラ・グラフだって、いくらでも作図することができます。しかし、そのグラフで本当に相手を「説得」できますか?
Excelを使うことはあくまでもビジネスの手段ですから、皆さんのビジネス上の課題・目的をきちんと見定められ、Excelを使うことが最適な手段となることを祈ります。