たかがSUM、されどSUMひと工夫で、いつもの業務書類をとことん省力化.png)
SUM関数、活用していますか?
SUMといえば、Excel関数の中でも基本中の基本。「いくら私でも、ちゃんと使っているわよ〜」という声が、いまにも聞こえてきそうです。
ただし、ここでの質問は「ちゃんと活用していますか?」ということ。そのためには、機能をきちんと把握しておかなければいけませんよね。
今回は、SUM関数ですら、使い方をちょっと工夫すれば、書類作成の省力化にひと役買いますよ、というお話です。
オートSUM(Σ)はSUMのみにあらず
SUM関数の場合、わざわざ=SUM(… とキーボードから構文を打って使いはじめる人は、少ないかもしれません。
ホーム画面、もしくは「数式タブ」リボンに大きく光る、Σ(シグマ)のボタンをポチッと押すだけで、意図した通りの合計値を、自動集計してくれます。
しかし、ただ特定の一行(一列)のみを合計するだけのものではありません。
たとえば、下記のような5列*5行の表があるとします。

合計欄の1セルのみを選択してオートSUM(Σ)ボタンを押せば、1行、もしくは1列のみの合計値を返します。

一方、表全体をドラッグしてから、オートSUM(Σ)ボタンを押すと…

行の合計と列の合計を自動計算してくれます。

さらに、Σボタン右のプルダウン・リストを見てみるとわかるように、オートSUMが呼び出すのはSUMだけではありません。

最下行の計算式を、合計から平均に変更することも、1クリックで完了です。
見積書・注文書・納品書を、別シート・同一計算式で一元管理
さて、ここからがお仕事への活用です。
企業間取引では、個人へ販売するのと異なり、代金決済/商品受渡までに、さまざまな証憑(しょうひょう)書類を取り交わすことが普通です。
なかでも、「見積書」「注文書」「納品書」の3書類は必須、という企業は多いですよね。
このお金の流れとは別に、さらにほぼ同じ内容で、返信用の「受領書」を求められることもあり、
その後にはじめて「請求書」が発行できる、という流れになります。
これらの書類を、すべてExcelで用意する必要があるならば、
ぜひ「同一ブック」「別シート」「同一セル番地」で用意しておきましょう。
ひとつのサンプルをご紹介します。
<見積書>

<注文書>
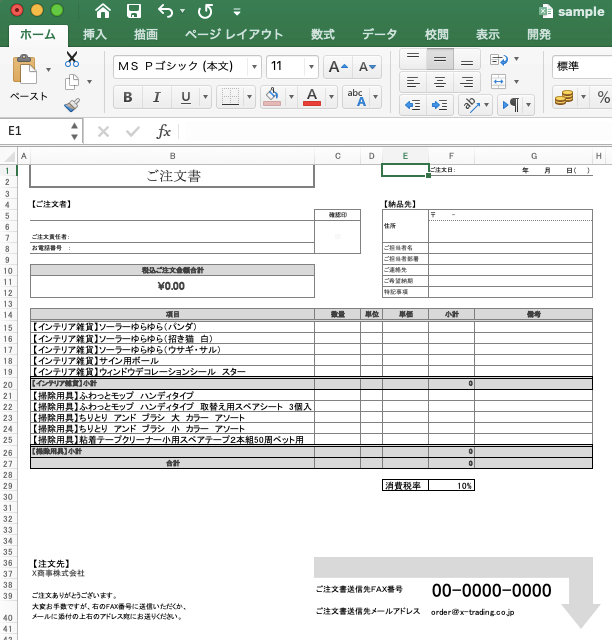
<納品書>

それぞれの書類ごとに、必要とされる記載事項が異なるのですが、実は商品明細の一覧表部分は、すべて流用(使い回し)であることにお気づきでしょうか?
見積書-注文書-納品書、計3枚のシート内で、
商品明細表の配置(セル番地)だけを統一しておくことで、後から3シート串刺しの一括SUM計算をすることができるようになります。
ここで、オートSUMの裏技が飛び出すのですが、実は1回の引数指定で「小計」と「合計」を自動計算します。

Ctrlキーを押しながら、F20(【インテリア雑貨】小計)セルと、F26(【掃除用具】小計)セル、F27(【合計】)セルを選択したのちに、Σ(オートSUM)ボタンをクリック。

見積書、注文書、納品書3シートとも、各小計欄には小計額が、合計欄には合計金額がちゃんと計算されました。
各シートとも、小計欄と合計欄は「前シートからの引用」とせず、それぞれに独立した「小計」「合計」計算式を入れておいた方が良い理由は、分かりますよね。見積書からの注文過程で、取引品目を減らす(増やす)ことが、実務上はたびたびあるからです。
まとめ
SUM関数とオートSUM、ふだん何気なく使っていても、実はとっても奥深い機能なんです!
Σ(オートSUM)のボタンがあまりにも便利なので、いつもSUM関数を使うとき、あまり深く考えたことなどない、という人も多いと思います。しかし、オートSUMの全機能と操作方法を押さえておくと、いつも作っている書類がもっと簡単に、正確に作れるようになるかもしれませんよ。
よく使う関数や機能こそ、ぜひ基本に立ち返って、その便利な使い方をおさらいしてみてください。あなたの書類作成能力が、グンとパワーアップしますよ!!












