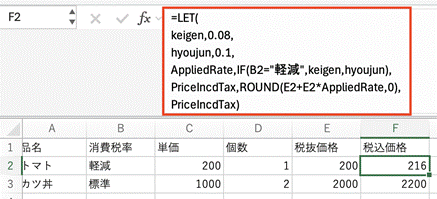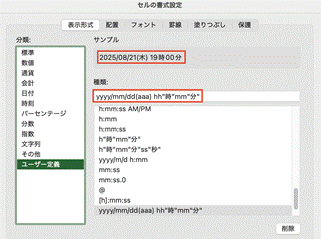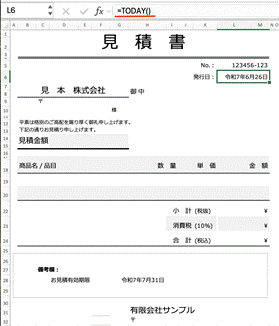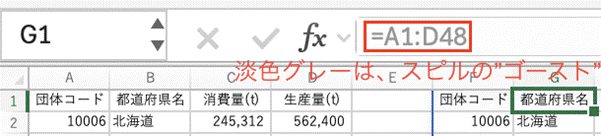数字だけが並んだ資料から、動向や推移、ポイントなどを読み取るのは時間がかかります。
魅せる資料で、データ分析にかかる時間を短縮しましょう。
ここでは、ミニグラフとも呼ばれる「スパークライン」と「REPT関数」を紹介します。
クイック分析を使って【スパークライン】を設定する
クイック分析はExcel2013から登場した機能ですが、グラフなどを瞬時に表示できる便利な機能です。
ここでは支店別売上の表をもとに、クイック分析を使って簡単にスパークラインを設定します。
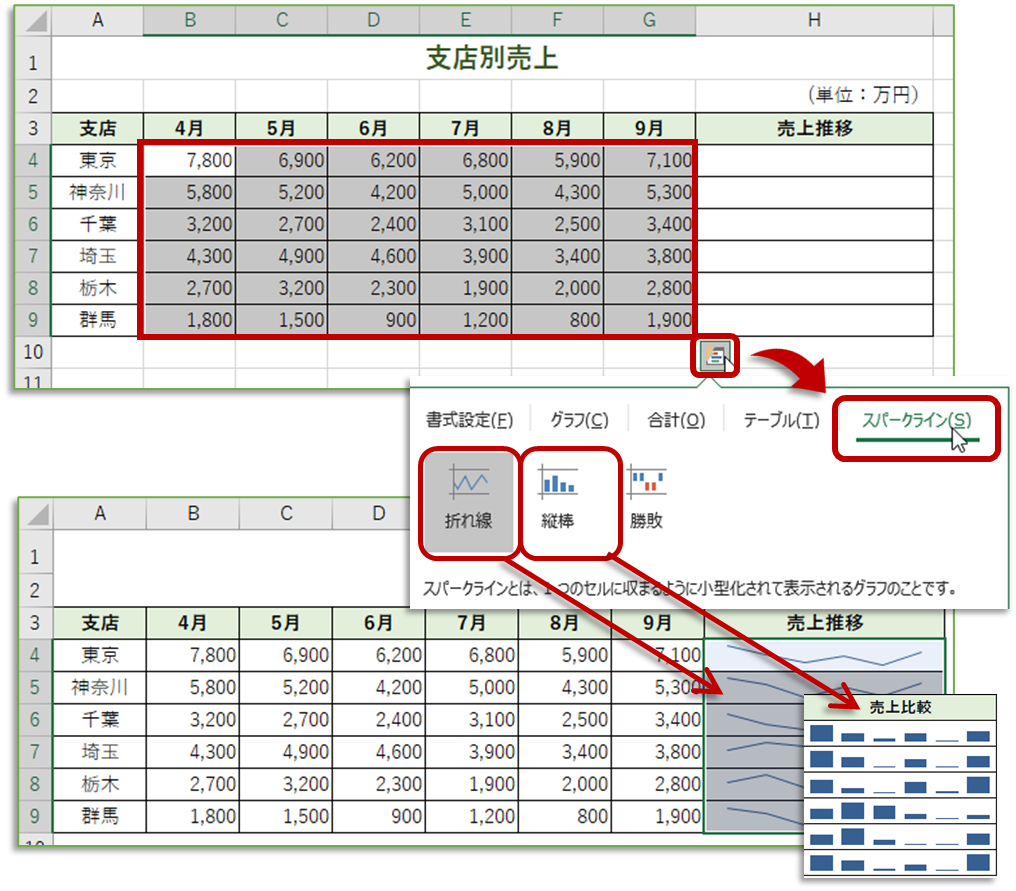
選択した範囲の右側セル内に設定されますので、[H列]は空けておきます。
- セル[B4]~[G9]の範囲を選択
- 選択範囲の右下に表示された「クイック分析」ボタン
- 「スパークライン」タブ
- 目的に応じて「折れ線」または「縦棒」
セル[H4]~[H9]の範囲に「スパークライン」が設定され、データの推移や大小がわかります。

【スパークライン】の見せ方を編集する
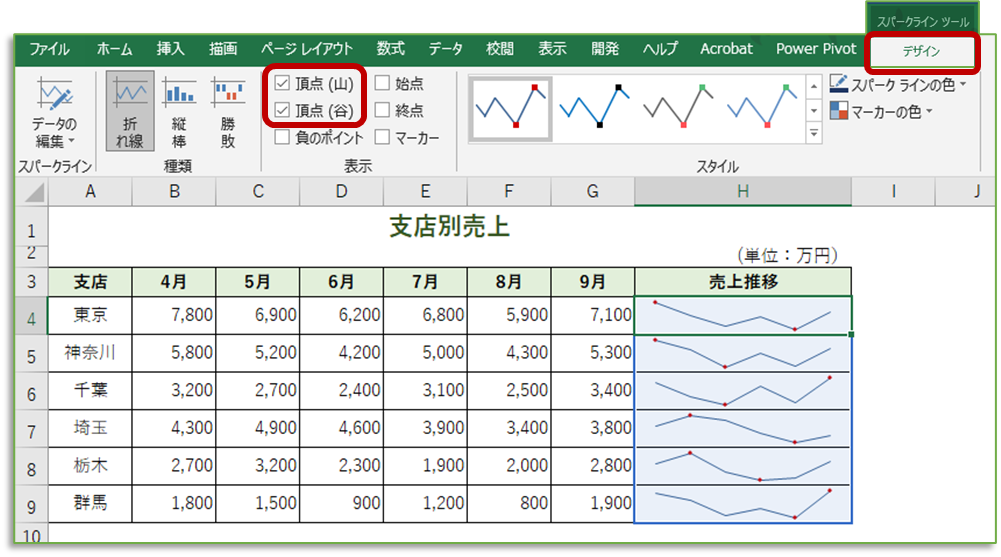
スパークラインの折れ線で、傾向が上向きか下向きかを、よりわかりやすくするために次の設定をします。
1. スパークラインを選択
2. 「スパークラインツール/デザイン」タブ
3. 「表示」グループ
4. 「頂点(山)」「頂点(谷)」にチェック
他に、「スタイル」や「スパークラインの色」を変更することもできます。
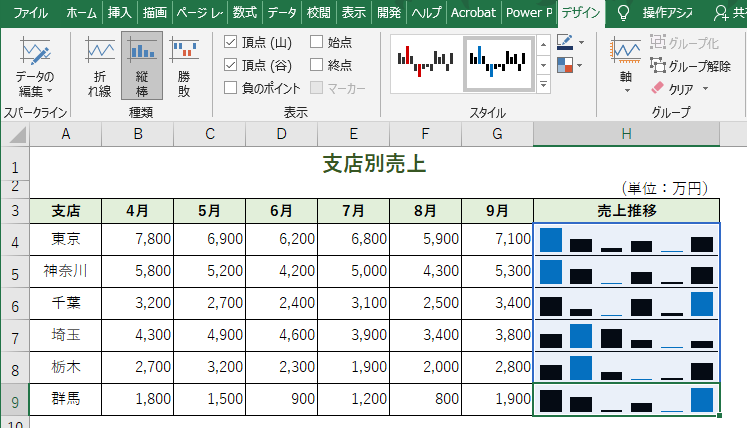
スパークラインの「縦棒」は、それぞれの支店ごとに最小値、最大値を自動設定して比較していますので、東京支店であれば4月が最大、8月が最小なのは一目でわかります。
ただ、どの支店の売上が高いのかはわかりませんので、軸の設定を変更します。
1. スパークラインを選択
2. 「スパークラインツール/デザイン」タブ
3. 「スパークラインの軸」
4. 「縦軸の最大値のオプション」「縦軸の最小値のオプション」をそれぞれ
5. 「すべてのスパークラインで同じ値」にチェックします。
その結果、東京支店の売上がダントツであることがわかります。
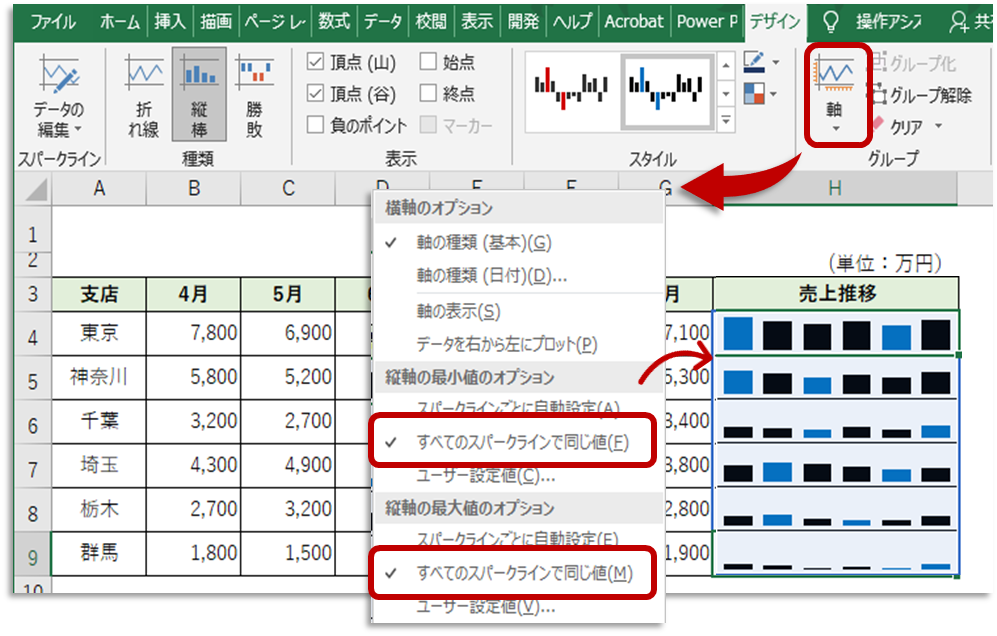
<スパークラインの削除方法>
スパークラインは、[Back Space]や[Del]では削除できません。次の方法で削除します。
スパークラインを選択➡「スパークラインツール/デザイン」タブ➡「グループ」の「クリア」▼ボタン➡「選択したスパークライングループのクリア」
【REPT関数】でデータの大小を視覚化
[REPT関数]は、文字や記号を、指定した回数だけ繰り返す(リピートする)関数です。
下の支店別売上では、[J列]に[REPT関数]を使って、視覚的に予算達成状況を表示しています。
セル[J4]には 『=REPT(“★”,I4*5)』と入力し、達成率が20%増えるごとに★が増えていく計算で、100%以上で★5つになります。
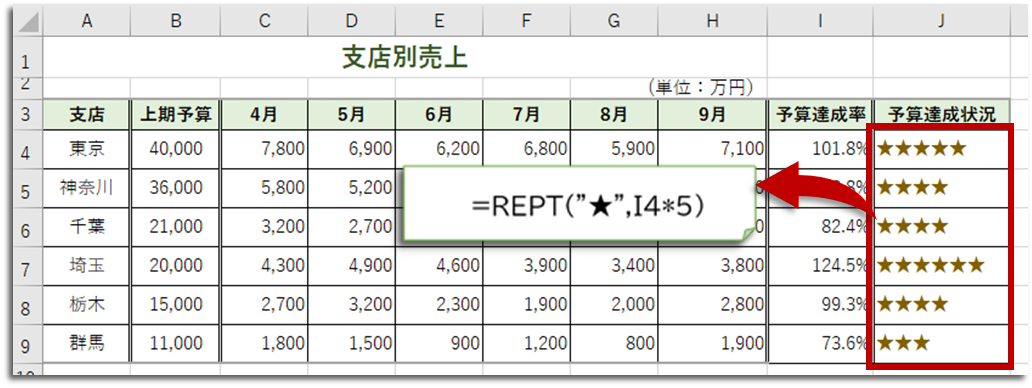
まとめ
今回は、グラフを作るスペースと手間を省き、セル内に結果を“見える化”するワザ、「スパークライン」と「REPT関数」を紹介しました。
視覚化されたデータなら、一目で理解ができ、瞬時に次のアクションへとつながります。
資料作りが楽しくなること間違いなしです。