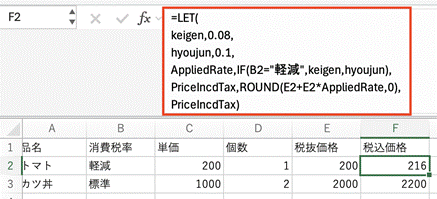Windows10以降のユーザーへ無償提供されているPower Automate Desktop(以下PAD)は、業務自動化/効率化の切り札として、各職場での活用も進みはじめています。
使い慣れないうちは、まるでVBAプログラムを書くような「フロー作成」の手順にとまどうかもしれませんが、要領を覚えればとても便利なツールなので、ぜひ身近な作業から、すこしずつ「自動化体験」をかさねてみてくださいね。
今回は、身近な自動化体験の例として、「日付」と「フォルダ移動」フローを作ってみます。
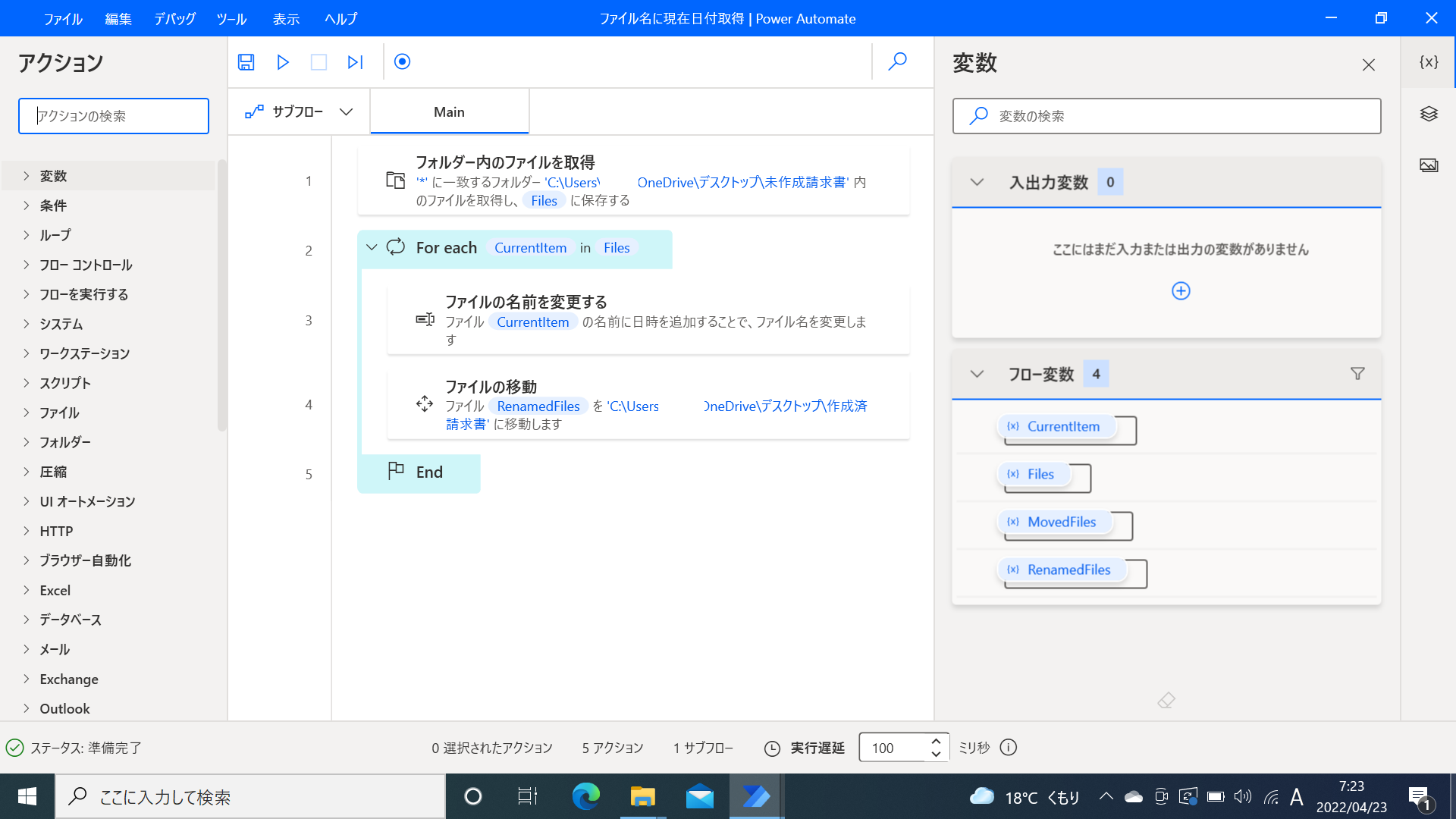
実行したいことは、「未作成請求書」フォルダの書類に日付をふって、「作成済請求書」フォルダへ移動させること
このフローを実行してえられる結果は、下記のとおりです。
<実行前>
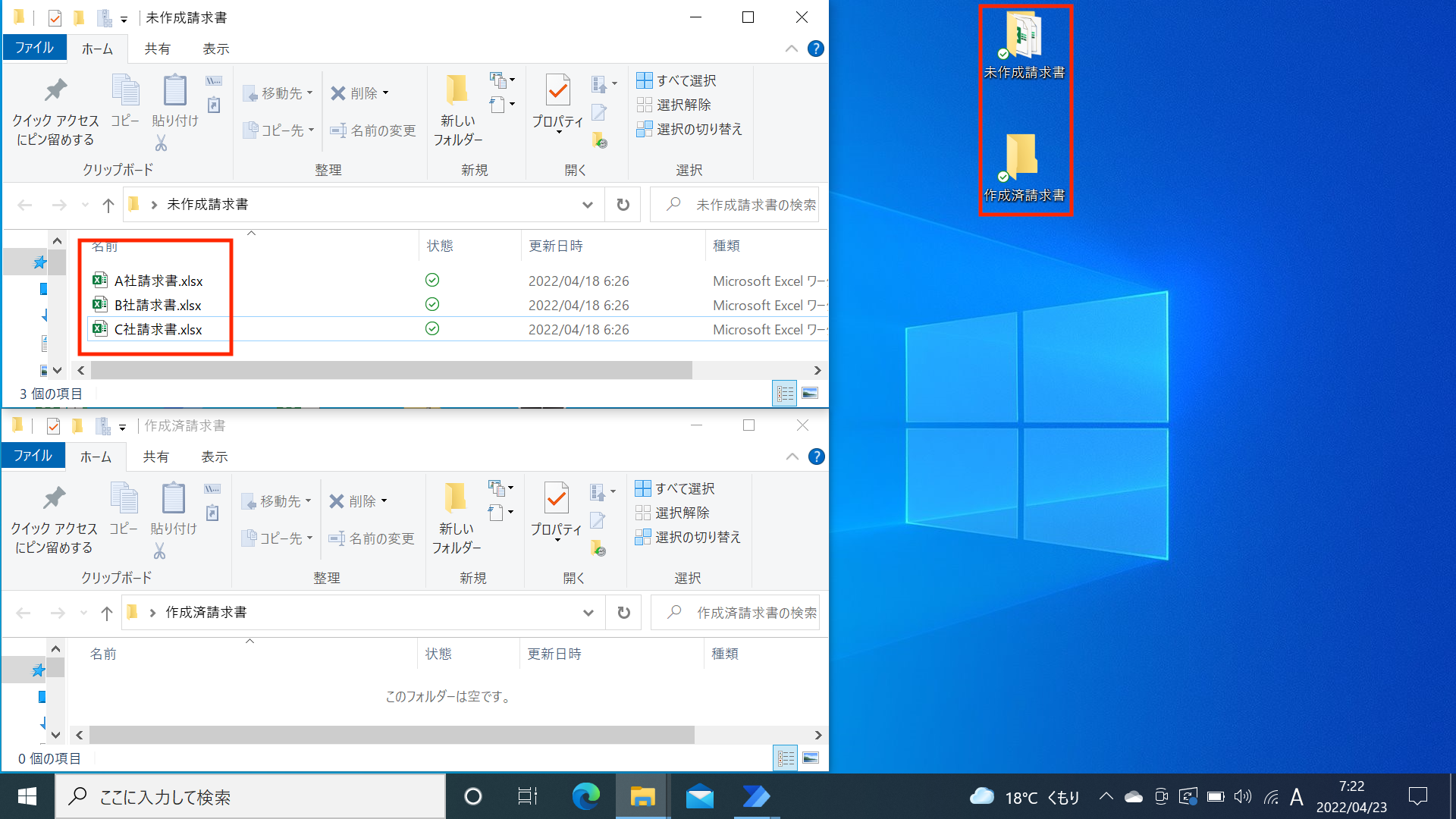
<実行後>
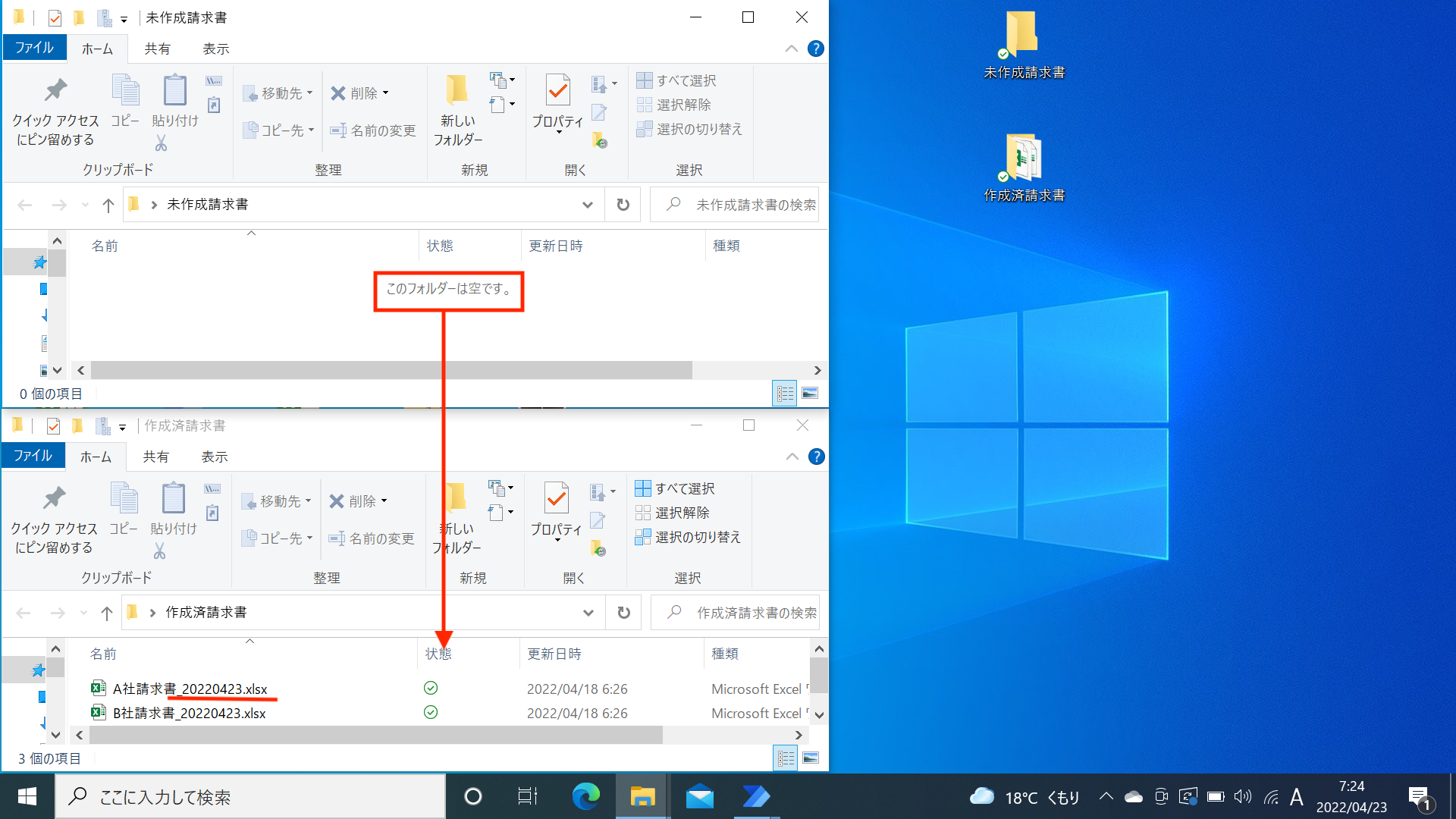
書類作成の進捗(しんちょく)管理をするために、「未作成」と「作成済」のフォルダを分けるケースは、よくあります。その場合、「未作成」フォルダに保存されている書類への入力作業を終えたら、作業日付をつけて「作成済」フォルダに自動で移しておければ、便利ですよね。今回作成したフローは、その手順を自動化したものです。
では、詳しくみていきましょう。
使用するアクションは4つだけ
このフローを完成させるために使うアクションは、たった4つ。
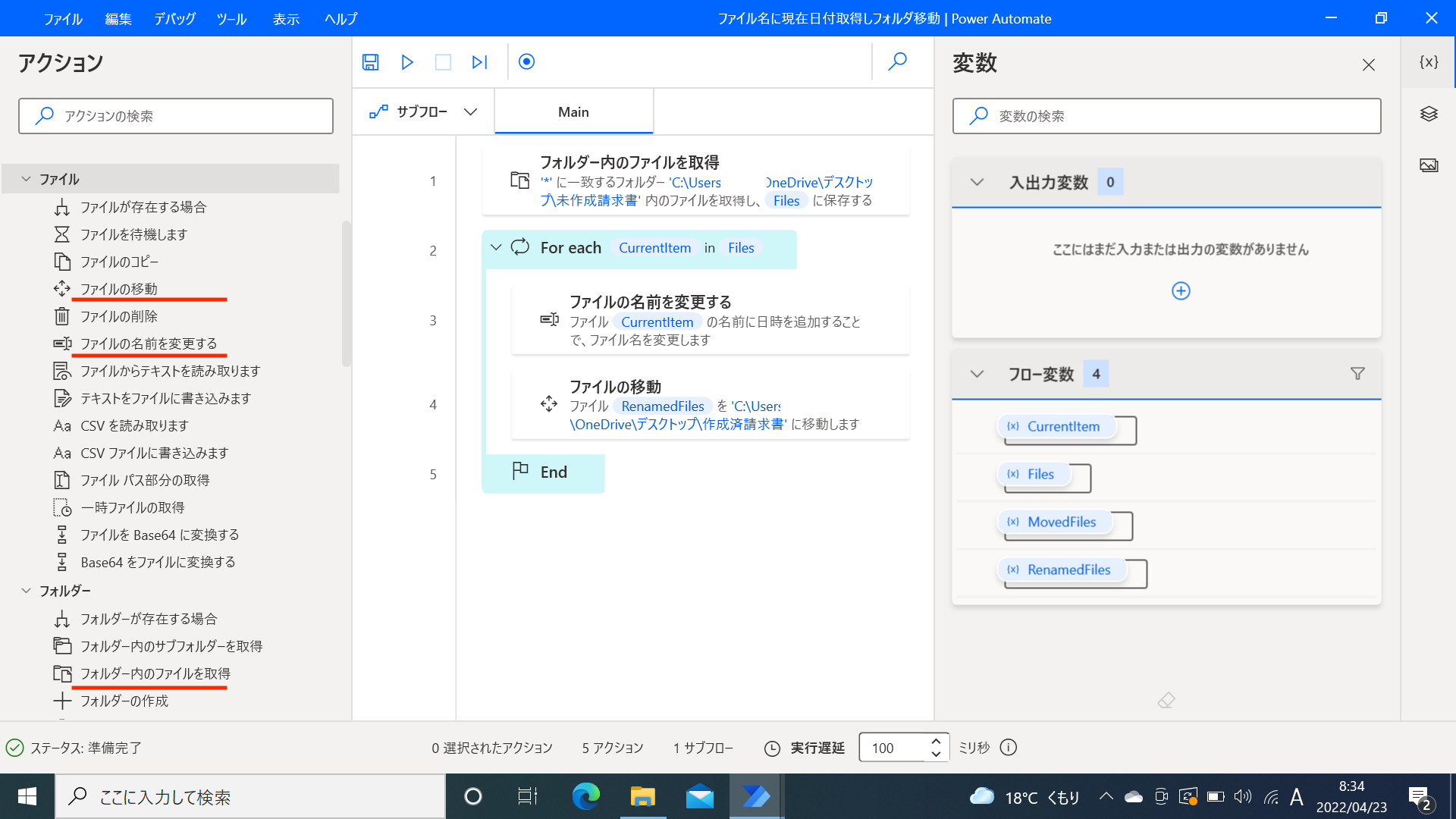
(1)フォルダー内のファイルを取得
(2)(前回「Web検索結果をExcelへ取り込み」記事でもご紹介した)For eachループ
(3)ファイルの名前を変更する
(4)ファイルの移動、です。
(1)フォルダー内のファイルを取得
今回は、デスクトップに作成した「未作成請求書」というフォルダのパスを指定して、このフォルダ内にあるファイルを、 <files> という変数に格納します。ちなみに、PDFや他形式のファイルも同じフォルダ内に混在している場合は、「ファイル フィルター」欄に「*xlsx」と指定すれば、Excelブック(.xlsx)のみを抽出することが可能です。
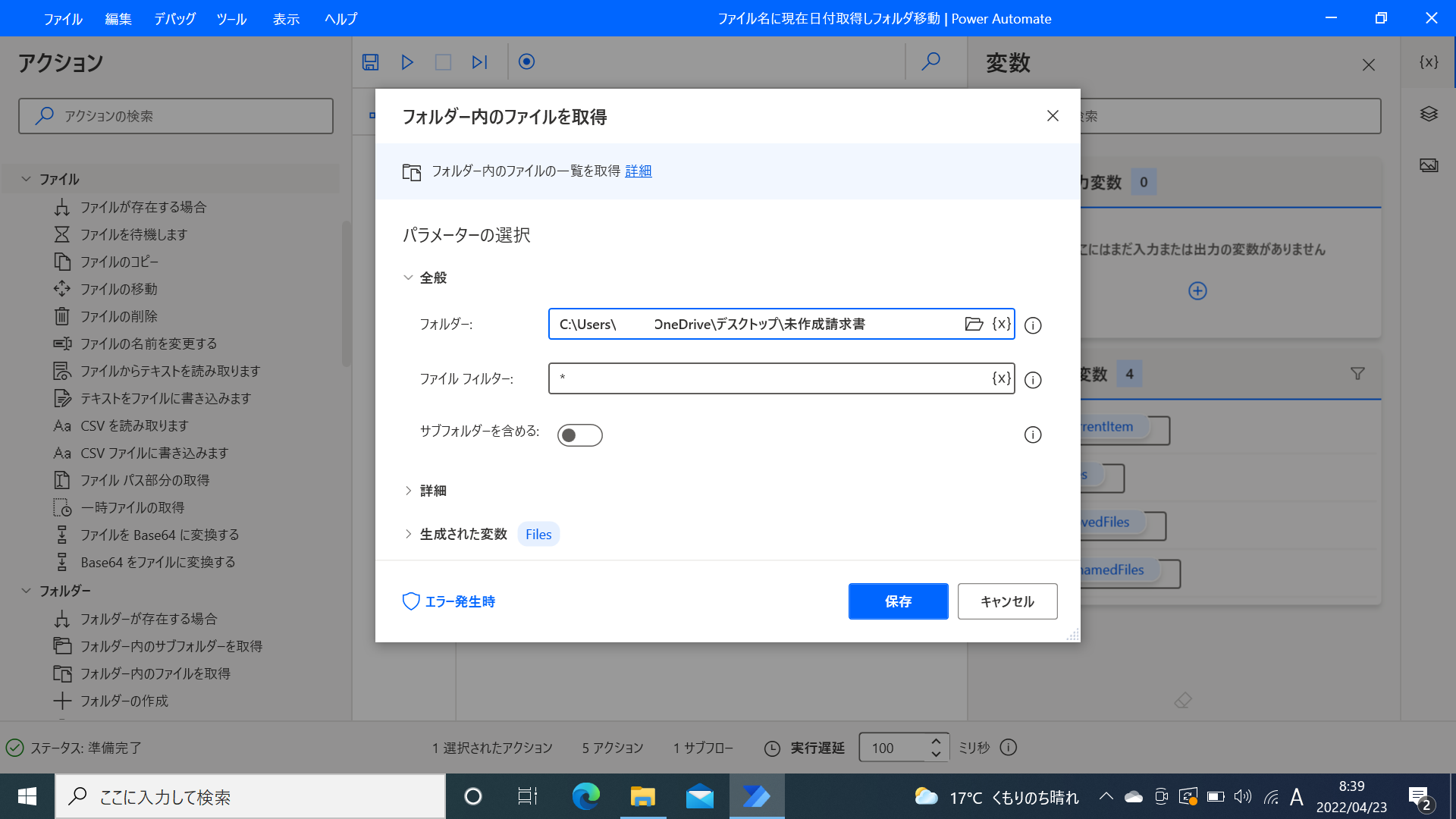
(2)For eachループ
「ファイル名変更」と「ファイル移動」を繰り返すための、ループ指示をします。
変数 <files> の1ファイルを取り出して、変数 <CurrentItem> へ格納します。
For eachからEndまでで囲まれた「ファイル名変更」と「ファイル移動」処理を終了したら、次に変数 <CurrentItem> へは <files> から別ファイルを取り出して、再度同じ処理を繰り返します。
この処理は、<files> に格納されたファイルの個数分だけ繰り返されます。
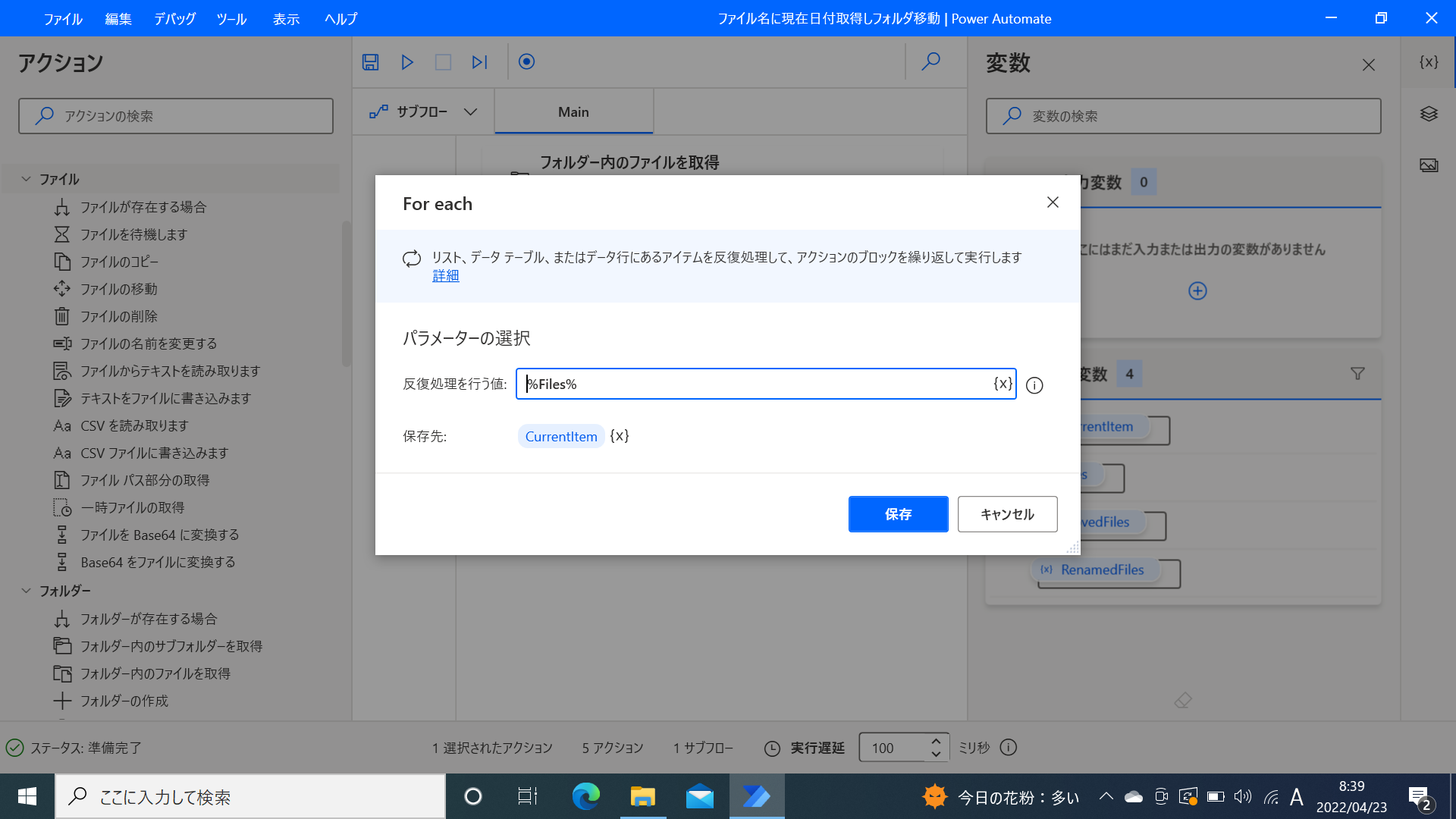
(3)ファイルの名前を変更する
変数 <CurrentItem> に格納されたファイルを、指定どおりの命名規則で変更し、新変数 <Renamedfiles> へ格納します。
今回は、「ファイル名に作業日付をつけ足す」という命名規則とするため、「名前の変更の方法;」を「日時を追加する」とし、日時の形式を「yyyyMMdd」とします。
※注意;yyyy(年)MM(月)dd(日)、の意味です。「月」を指定する際は必ず大文字Mを入力します(ちなみに、小文字mは「分」を指定する時に使用します。Microsoft Docsの「カスタム日時形式文字列」ページもご参照ください)。
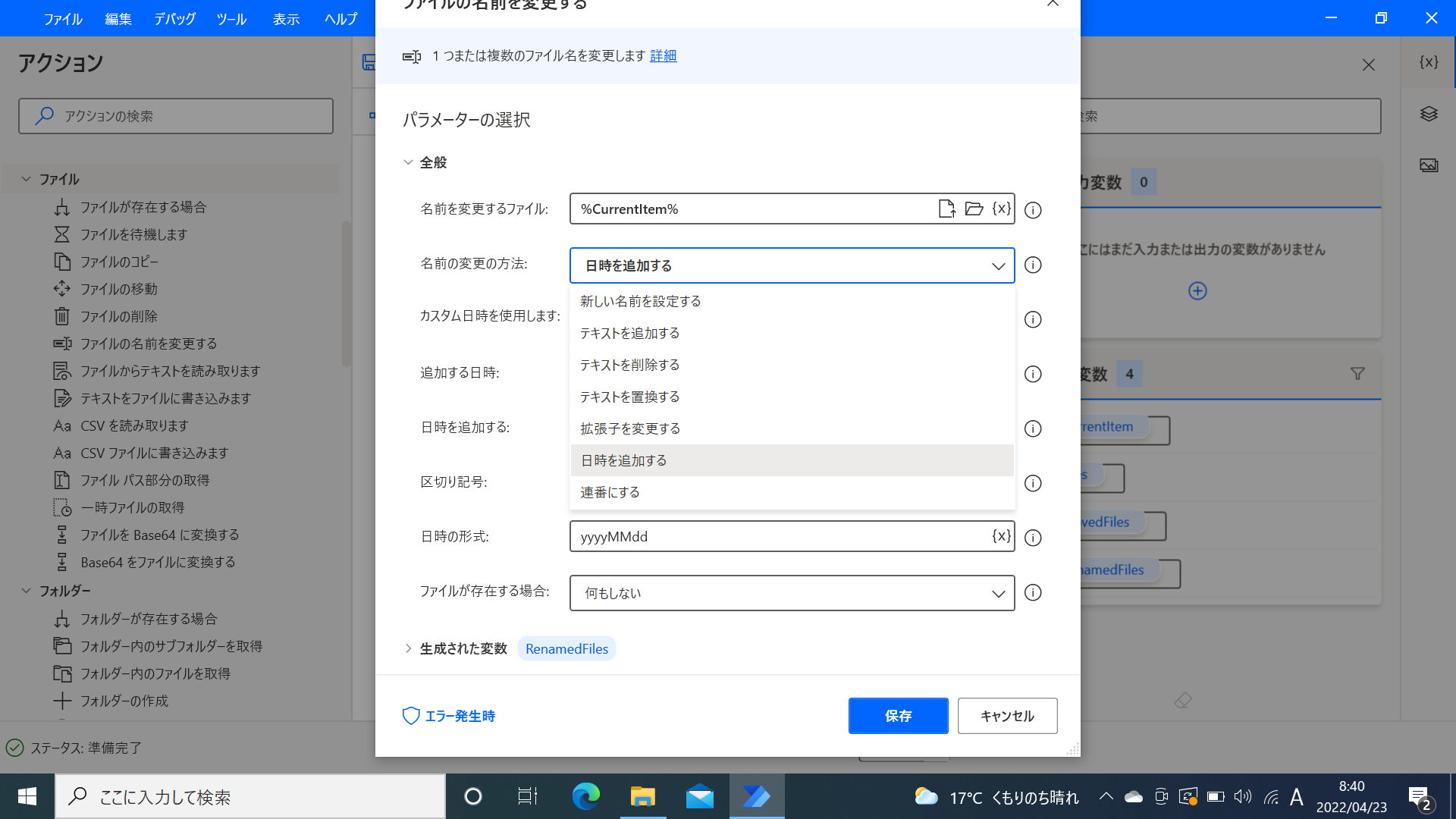
(4)ファイルの移動
変数 <Renamedfiles> に格納されたファイルを、元の保存場所「未作成請求書」から、「作成済請求書」へと移動します。
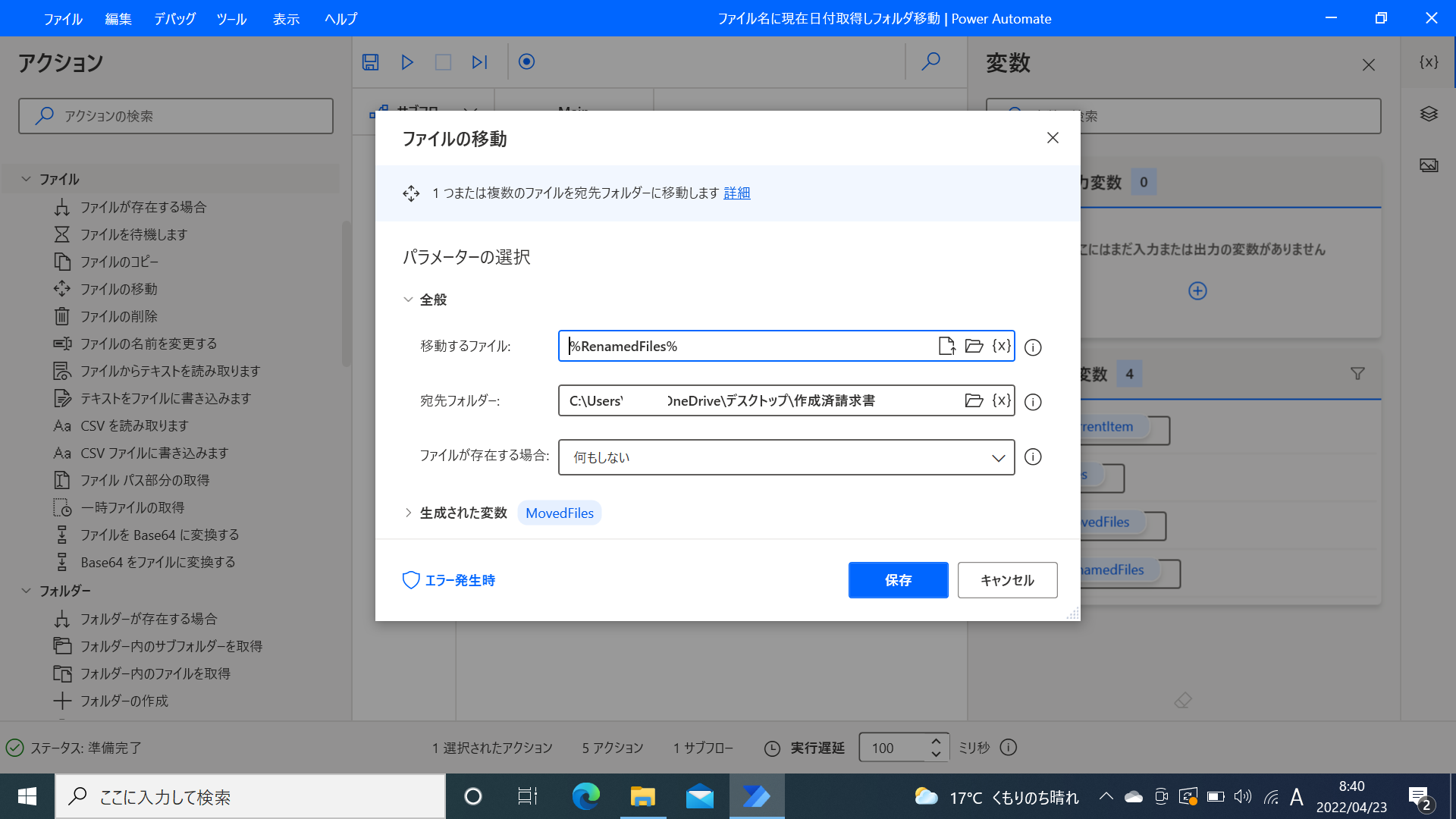
これら4つのアクションを組み合わせて、目的の「日付変更」と「フォルダ移動」をおこなうフローが完成しました。
実際にこのフローを実行してみると、もとは「未作成請求書」というフォルダに格納されていた
A社請求書.xlsx
B社請求書.xlsx
C社請求書.xlsx
という3ファイルが、「作成済請求書」フォルダへ移動され、ファイル名がそれぞれ
A社請求書_yyyyMMdd.xlsx
B社請求書_yyyyMMdd.xlsx
C社請求書_yyyyMMdd.xlsx
※yyyyMMddは、操作をした日付の数値
へと変わりました。
まとめ
まずは身近な作業から「自動化体験」をつみかさねてみましょう
以上、ごく簡単なPAD操作とマウスを使ったフロー作成により、これまでVBAプログラムを組まなければ実現できなかった作業の自動化が実現しました。
これは、ごく簡単な事例の1つですが、このような小さな自動化体験をいくつもつみかさねていくと、やがて、さらに複雑な自動化案件が組み立てられるようになります。
PADはけっして「なんでもかなえてくれる魔法の呪文」ではないので、正しい使い方を学習し、覚えなければ効率化につながりませんが、上記のようなごく身近なところにも、トライアルのチャンスはころがっています。
ぜひ、日々の業務を消化していく最中も、「このルーチン作業は、どうしたら自動化できるかしら?」と、考えなおしてみる習慣をつけるようにしてみてください。小さなつみかさねが、やがて大きな業務改善につながるかもしれませんよ。