
Windows10以降のユーザーに無償提供される「Power Automate Desktop(PAD)」、活用していますか?
もし、まだ「使ったことがない」、もしくは「使い方がよくわからない」ということでしたら、ぜひ一度、2022年4月のアップデートで公開されたPAD 2.19以降のバージョンを、ダウンロード→インストールしてみることをオススメします。
※以前からPADをインストール済みでも、自動アップデートされないことがありますので、その場合には、こちらから、Ver.2.19以降の最新版をダウンロードして、再インストールしてください。
新しいアクション(自動化できる作業)が追加されたり、レコーダー(操作の自動記録)機能が改善されたり、という変更が加えられていますが、一番大きな改修点は、サンプルフロー搭載です。 今回は、このサンプルフローで何が分かるのか、を具体的に見てみましょう。
起動後のトップ画面で、代表的なサンプルフローが紹介されています
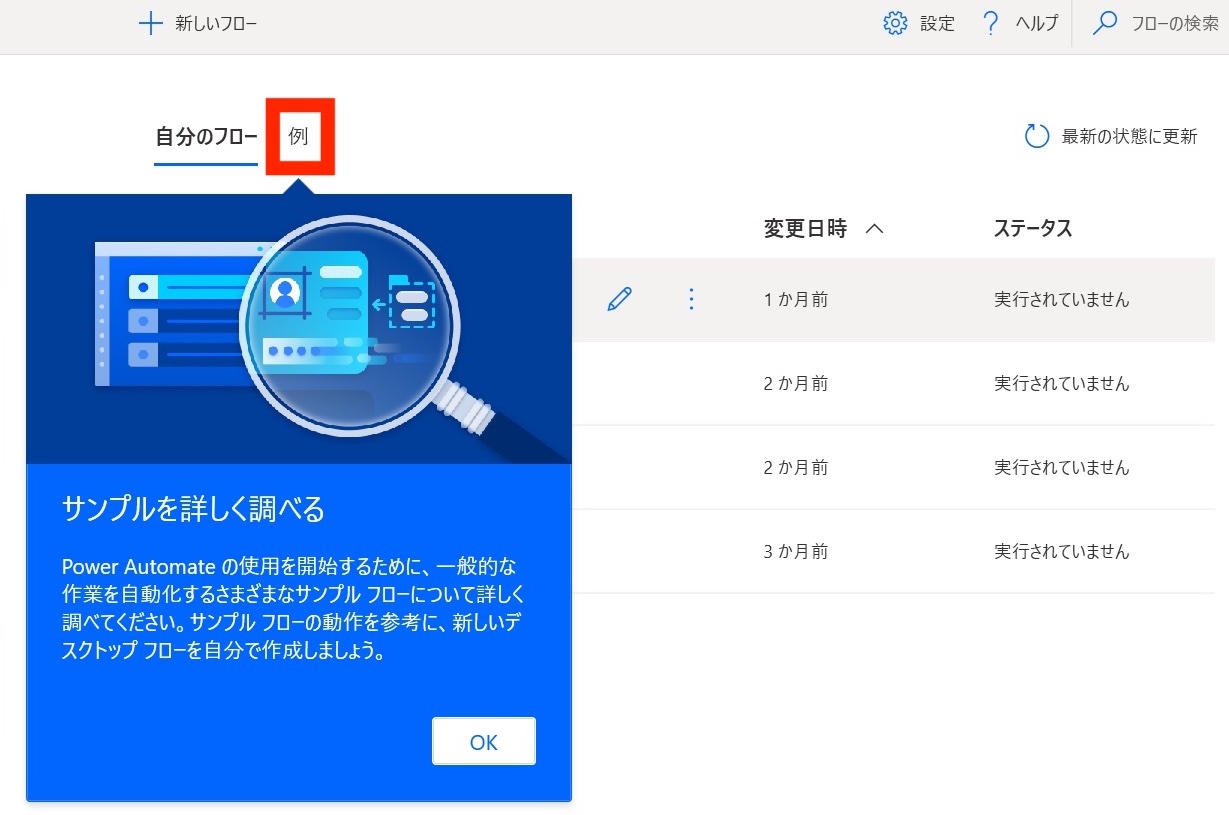
従来のPADトップ画面では、過去に自分が作成したフロー一覧が表示されるだけでしたが、バージョン2.19以降では、「例(サンプル)」というタブが表示され、このページに代表的サンプルフローが紹介されます。
「サンプルのカテゴリ」には、
(1)Excel自動化
(2)Webオートメーション
(3)デスクトップオートメーション
の3項目があり、いずれも業務スピードアップに役立ちそうです。
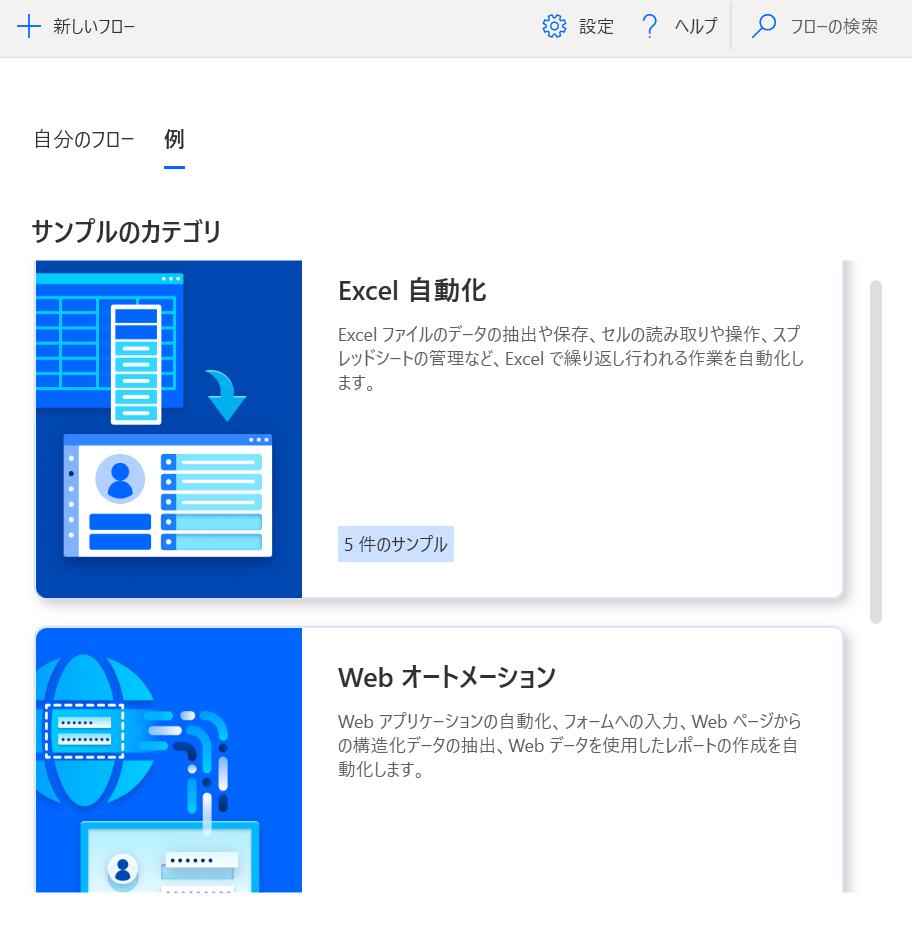
今回は、この3項目のうち、 (1)Excel自動化 カテゴリをクリックしてみます。
5件の代表的なサンプルフローが紹介されています。
| (A)Excelを起動してテーブルを抽出する | レベル;初級 |
| (B)Excelの起動 | レベル;初級 |
| (C)Excelの値を検索して置換する | レベル;初級 |
| (D)Excelレポートを集約する | レベル;中級 |
| (E)SQLを使用してExcelデータを操作する | (やや上級レベル) |
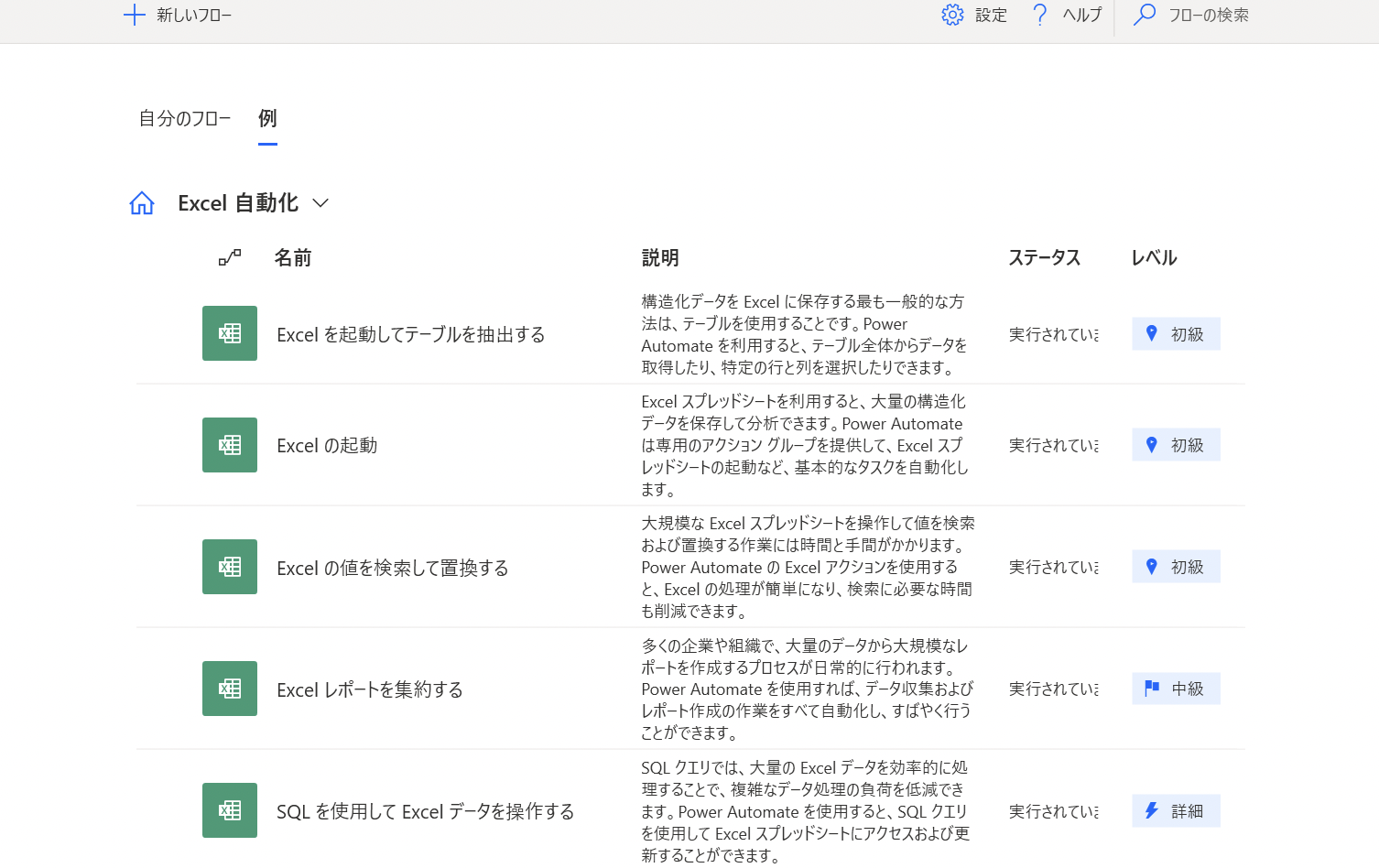
上記5項目のうち、もっともシンプルな自動化フローである(B)Excelの起動 をクリックして、中身を見てみましょう。
コメントは原語(英語)のままですが、Web翻訳すれば容易に理解できます
サンプルフローを実行させれば、そのまま結果が得られます
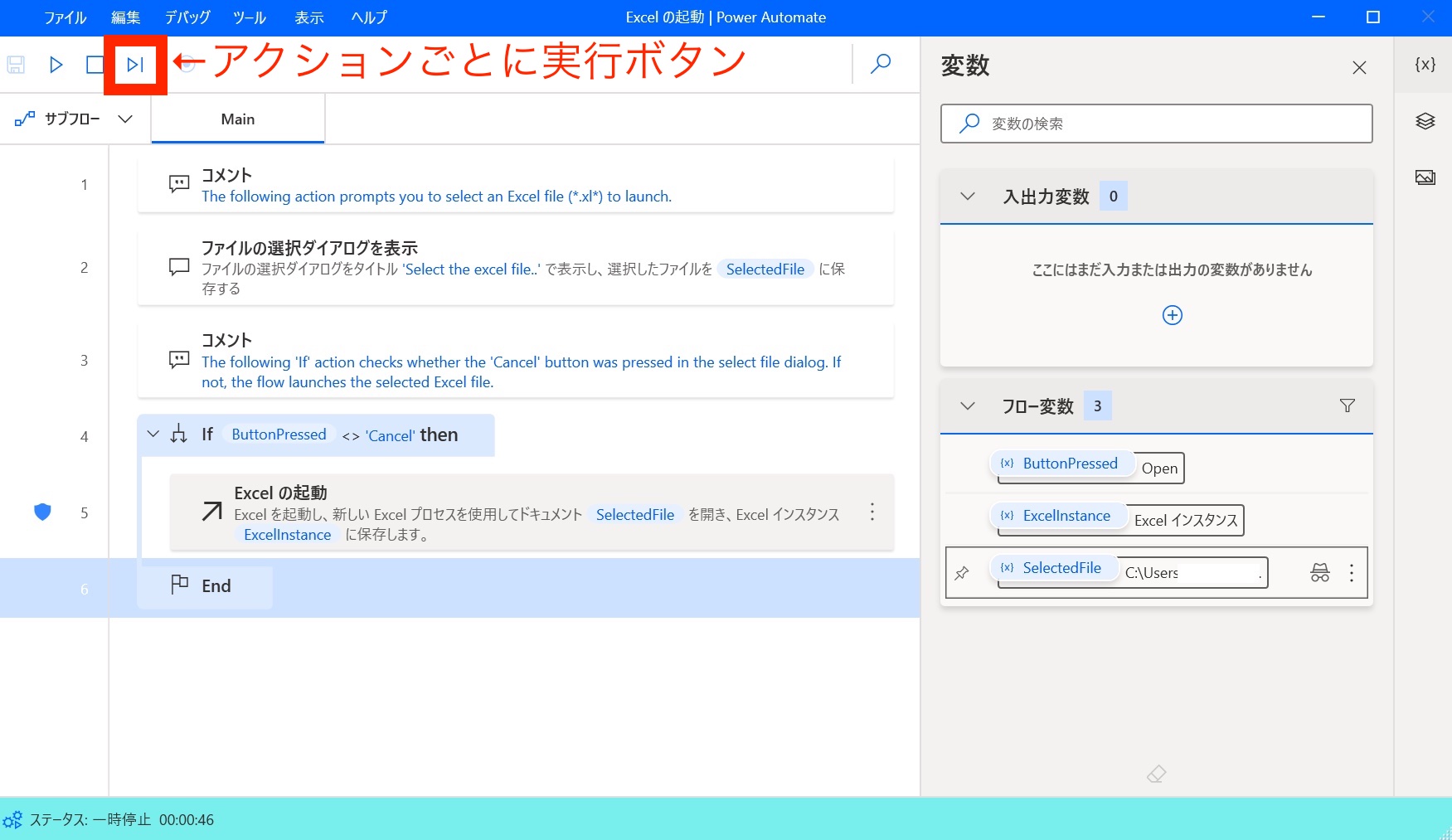
「使用したいExcelブックを自動で起動する」という、シンプルなフローです。
なお、PADソフトウエア自体のメニュー言語は、PC本体で使用する言語に自動翻訳されていますが、フローの中身を解説する「コメント」は英語のままです。これはおそらく、Microsoft本社で作られた英語のサンプルフローが、翻訳されずにそのまま表示されているためと推定されますが、あわてる必要はありません。いずれも平易な解説文ですので、Web翻訳してから読めば、じゅうぶん理解できる内容です。
コメント1;The following action prompts you to select an Excel file (*.xl*) to launch.
(次のアクションでは、起動するExcelファイル(* .xl *)を選択するように求められます。)
コメント2;The following ‘if’ action checks whether the ‘Cancel’ button was pressed in the select file dialog. If not, the flow launches the selected Excel file.
(次の「if」アクションは、ファイルの選択ダイアログで「キャンセル」ボタンが押されたかどうかを確認します。そうでない場合、フローは選択されたExcelファイルを起動します。)
この2つのコメントで、このフローは何を自動化するためのものか、理解できますよね?
では、実際にこの「サンプル」に1つも手を加えず、フローを「アクションごとに実行」させてみましょう。
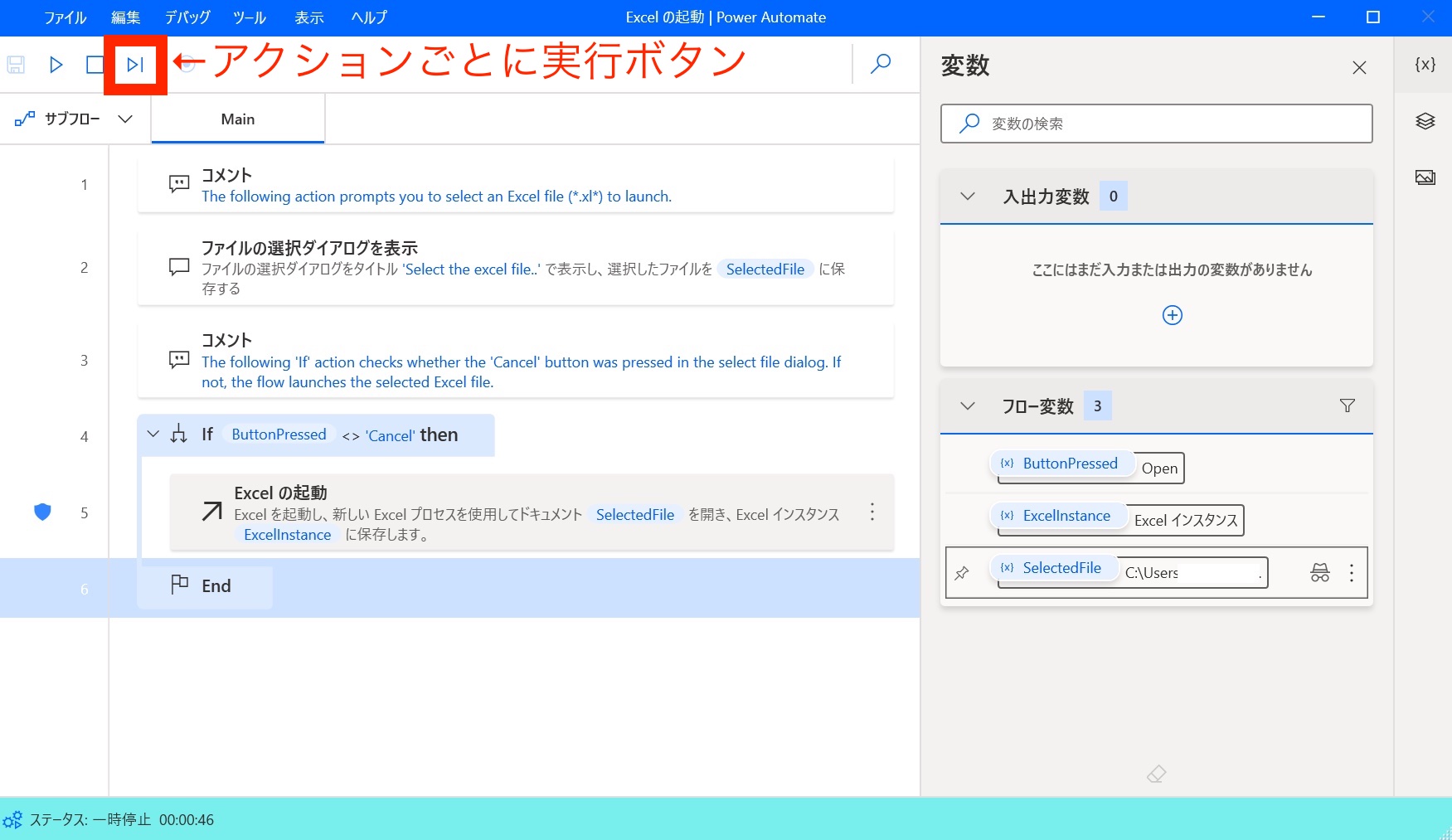
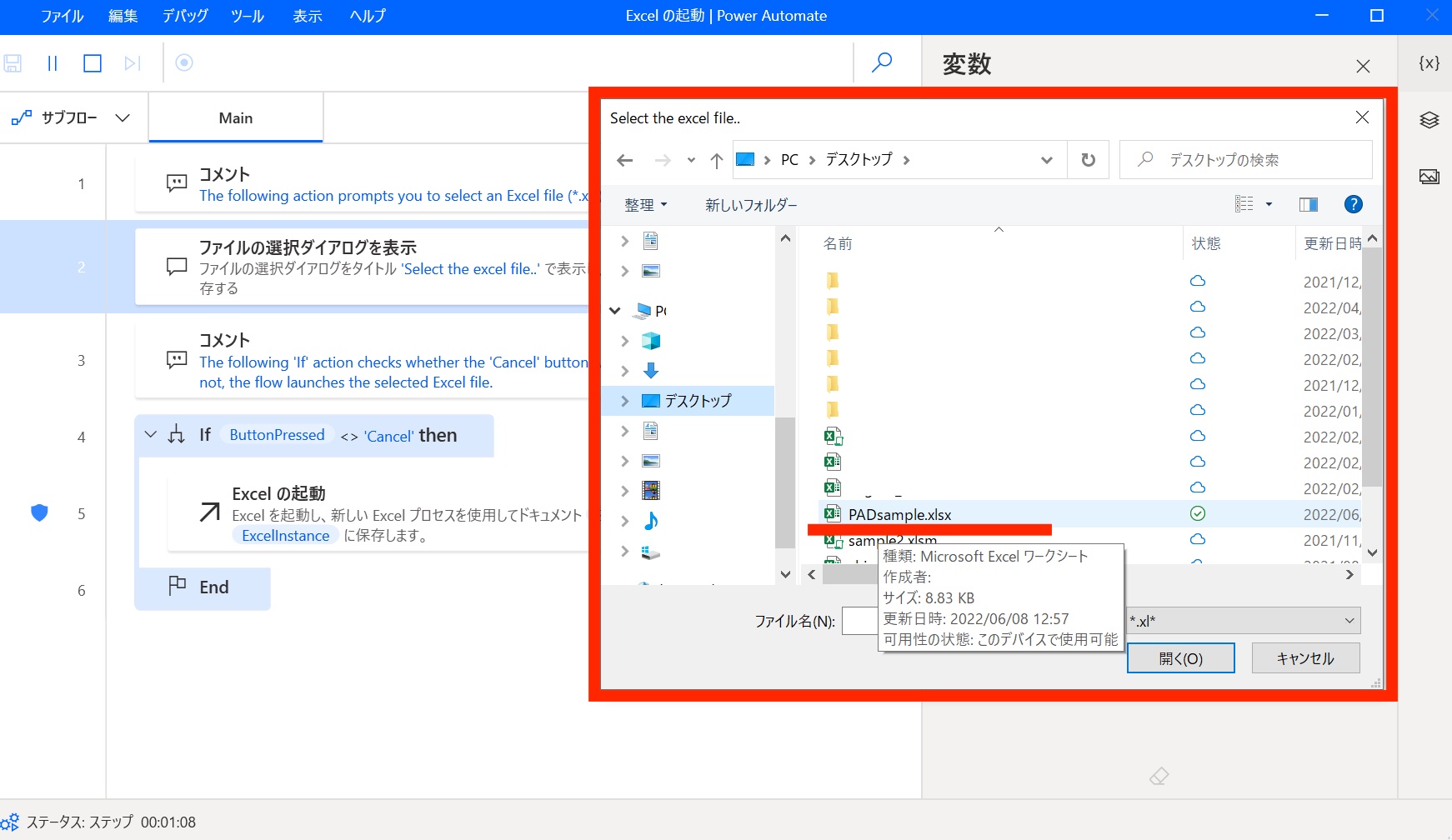
このサンプルフローでは「キャンセル」ボタンを押さないかぎり、次のアクションで選択ファイルを自動起動する指令文となっていますので、「アクションごとに実行」ボタンをアクション5までそのまま進めます。
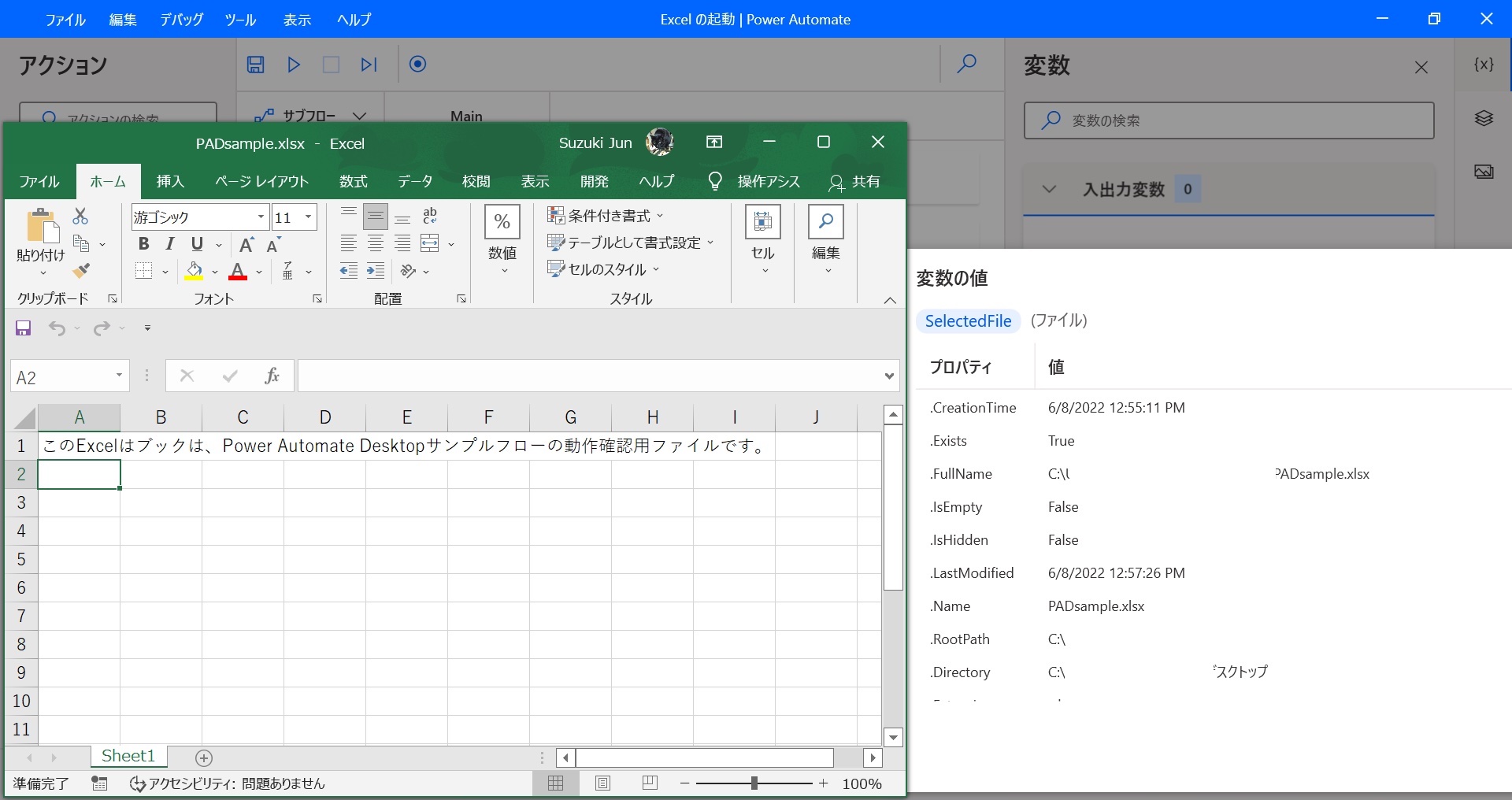
指定のExcelブックが、自動で起動しました。
(このフロー上、’SelectedFile’という変数に、起動すべきExcelブックのファイル名’PADsample.xlsx’が格納された状態を指します。)
以上で、このサンプルフローは終了します。
まとめ
「PADの使い方がよくわからない」という人は、バージョン2.19以降をインストールして、サンプルフローを見てみましょう
もちろん、ただ1つのExcelブック(ファイル)を起動するだけであれば、わざわざ自動化する必要はありません。
このフローは、追加で自動化する要素を、この先さらに足していくことを想定して、覚えておくべき最初のサンプル(見本版)です。
意識しておくことは、普段人間が何気なく行っている「Excelブックを開く(起動する)」動作だけでも、Windowsにわたす指令は、前章のような記述になるということです。
そして、フローを自分で作成する場合にも、この書き方を丸暗記するのではなく、すでにMicrosoft社が作成した完成版サンプルフローから転用できます。
実行させてみながら、「こんなふうに動くんだ」と、その場で確認することで、自分の自動化フローへ変更することも、容易に進められます。
そこで、あらためて確認します。
あなたのパソコンに入っているPADは、バージョン2.19以降ですか?
([?ヘルプ]→[バージョン情報]をクリックして確認)
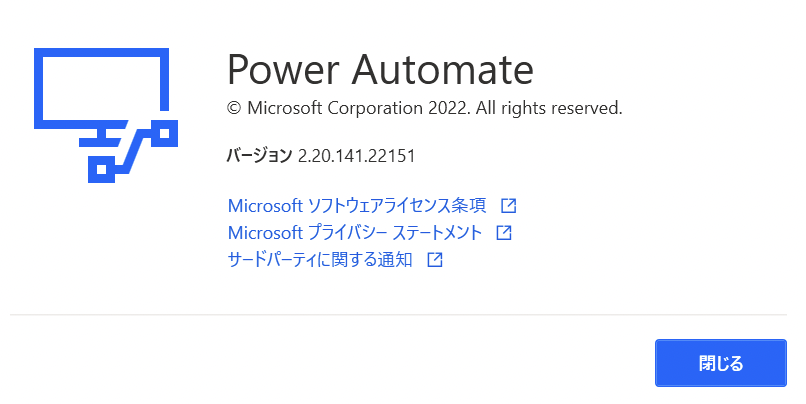
もし、まだでしたら、いますぐ再ダウンロード→アップデートしてみましょう。
また、Microsoft社では、終了期限未定で、無料(*)の解説電子書籍(PDF版)もWeb公開していますから、そちらもあわせて活用してみてくださいね。
(*)企業、(個人)事業主としてのEメール・アカウントなど個人情報を登録する必要があります。












