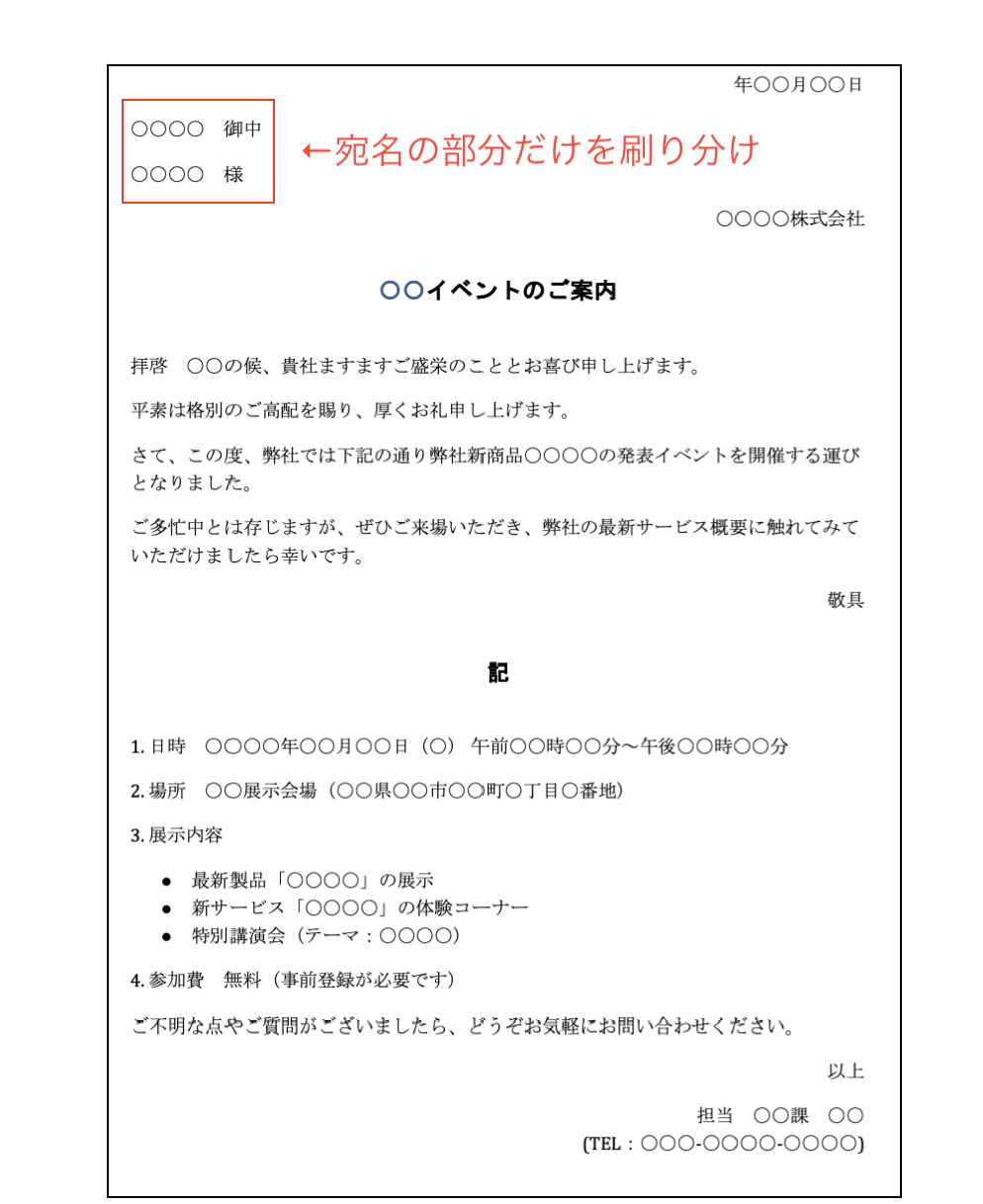いまや、場所さがしにスマートフォンの地図を活用することは常識のようになっていますが、GoogleマップにExcelの住所録を取り込み(インポート)できることはご存じでしたか?
インポート機能を利用すれば、自分だけのパーソナル地図を、手軽に作成することができます。
さらに、ただ所在地をマーキングするだけでなく、売上や各種評点情報などを加えれば、オリジナルの「マーケティングマップ」とすることもできます。
この記事では、Excelで作成した住所録をGoogleマップへ取り込む方法と、マーケティング情報としての活用法について解説します。
名称(スポット名)と住所だけあれば、Googleマップへの取り込みは可能です
クライアント一覧や、訪問予定先のリストがExcelの住所録になっていれば、Googleマップでは、インポート機能を利用して、自分だけのパーソナル地図を、手軽に作成することができます。
そこで、今回は飲食店向けセールス候補リストを、Excelで作成した後にマップ化しました。
情報源として、某大手飲食店口コミサイトから、「東京・池袋にある」「評点3以上」の「和食」店を抽出しました。
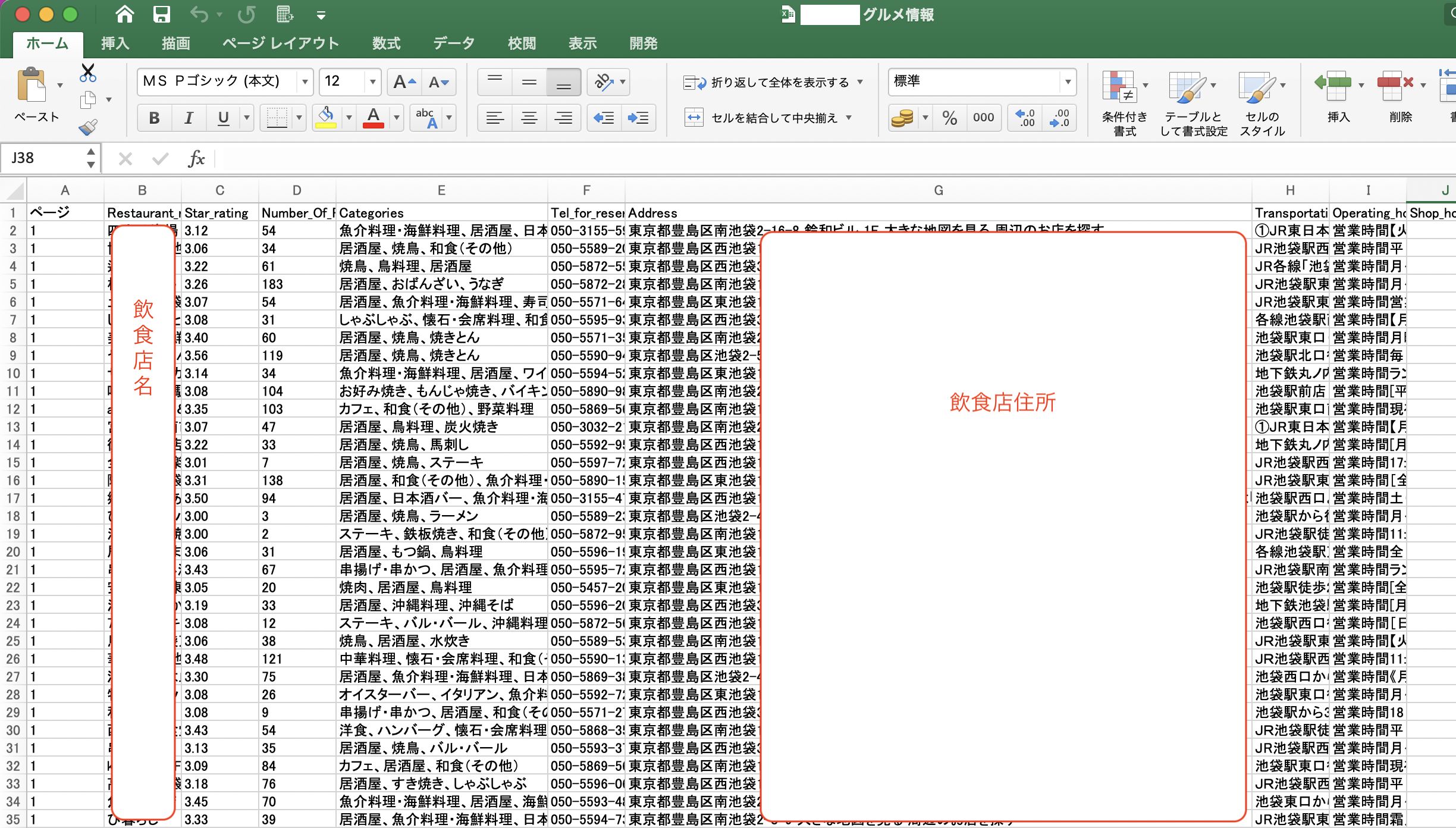
必要な情報は飲食店名+飲食店住所+評点なので、その列のみを残して、Googleマップへインポートしやすいように、住所情報を整理しました。
たとえば、このグルメサイトから抽出した住所テキストの構造は
東京都豊島区南池袋**-**-** ○○ビル *F( 大きな地図を見る;リンク)
となっており、番地と建物名の間にかならず半角スペースが1文字分あります。そこで、
=LEFT(“住所文字列”,FIND(“ “,”住所文字列”)-1)
という文字列操作関数を使うと、半角スペースの1つ前、つまり建物名を除いた住所番地だけをきれいに抽出してくれます。
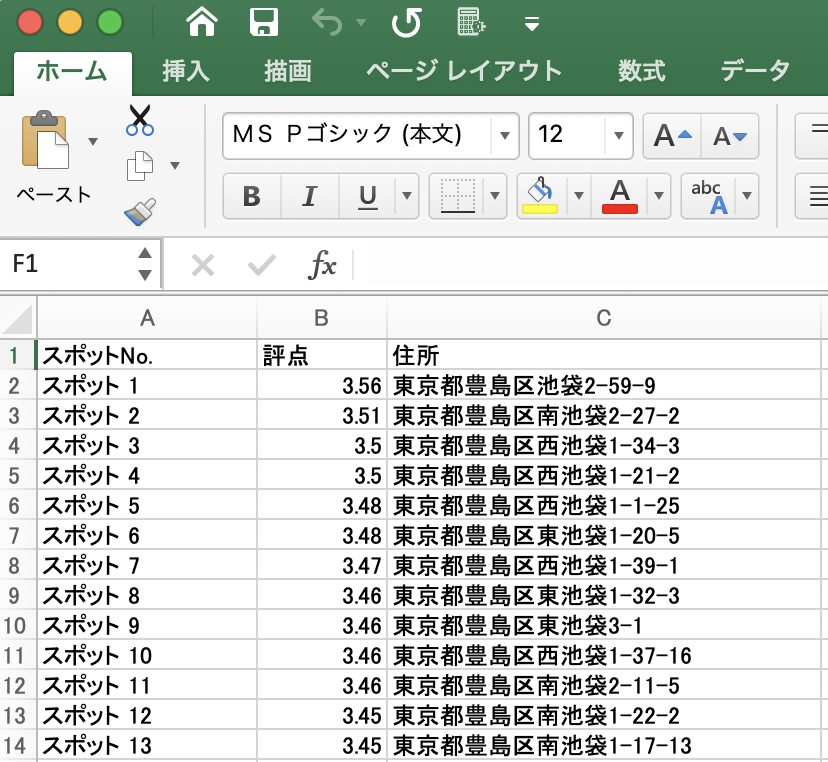
ここまでの表ができたら、Googleマップを開き、取り込み手順に沿って、自分で作成したExcel情報を地図化します。
パソコンの場合、Googleマップ・トップページの画面左上、検索窓左どなりの[メニュー]をクリック。

メニュー一覧の中から[マイプレイス]→[マイマップ]を選択して、[地図を作成]をクリックします。
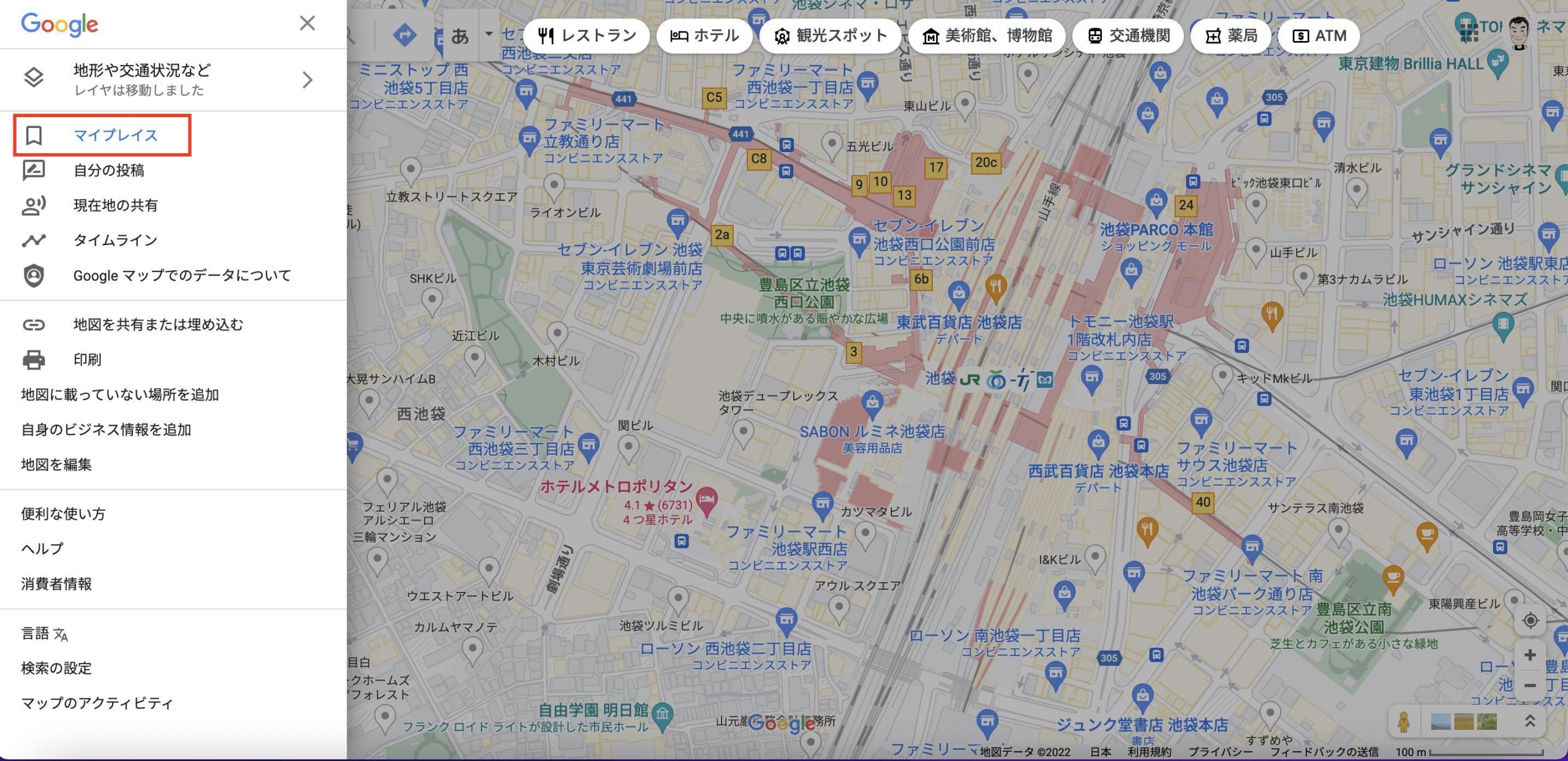
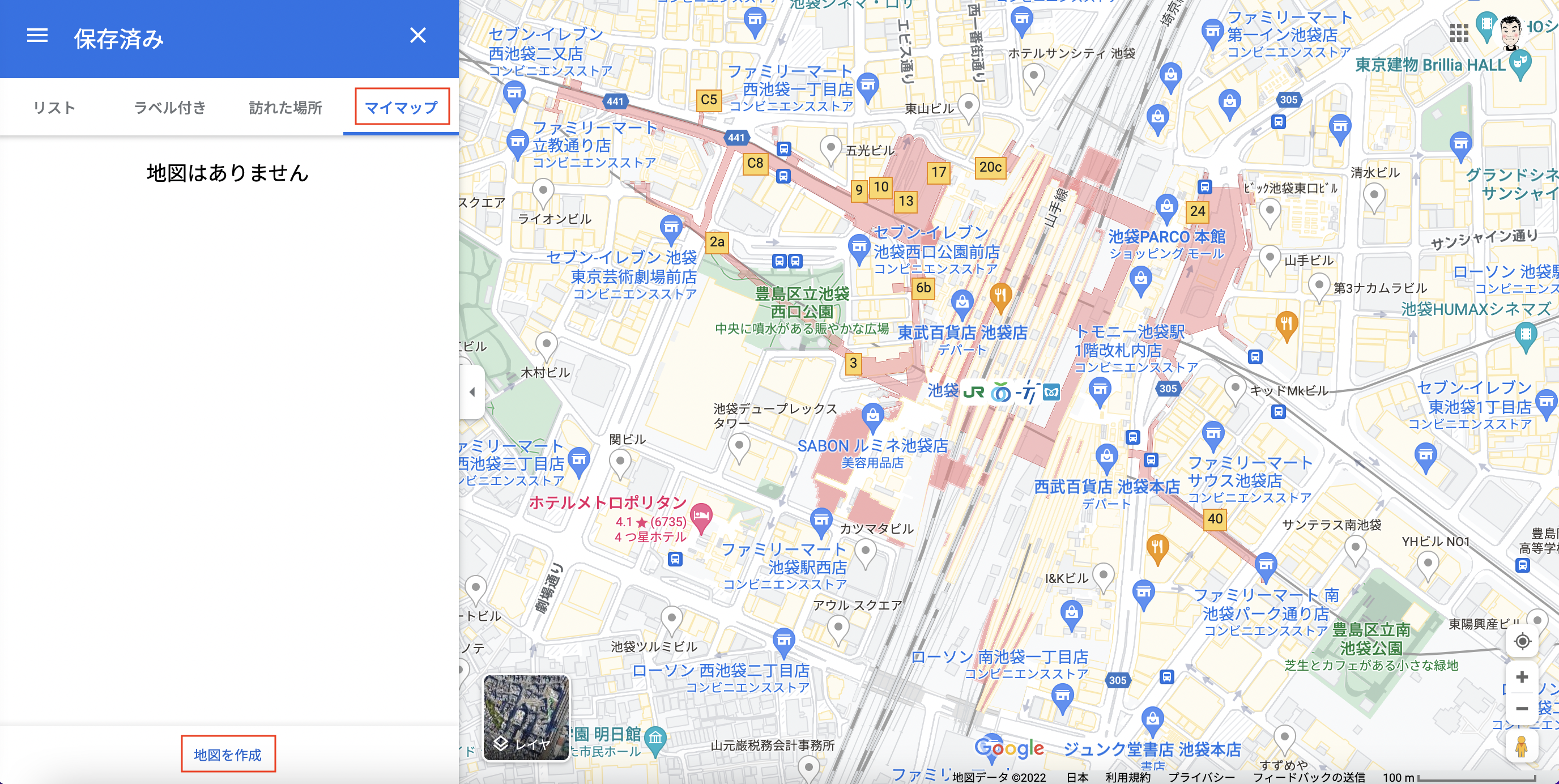
[インポート]ボタンがあらわれますので、クリックして、マイマップ作成用に準備したExcel住所録のブックを指定します。
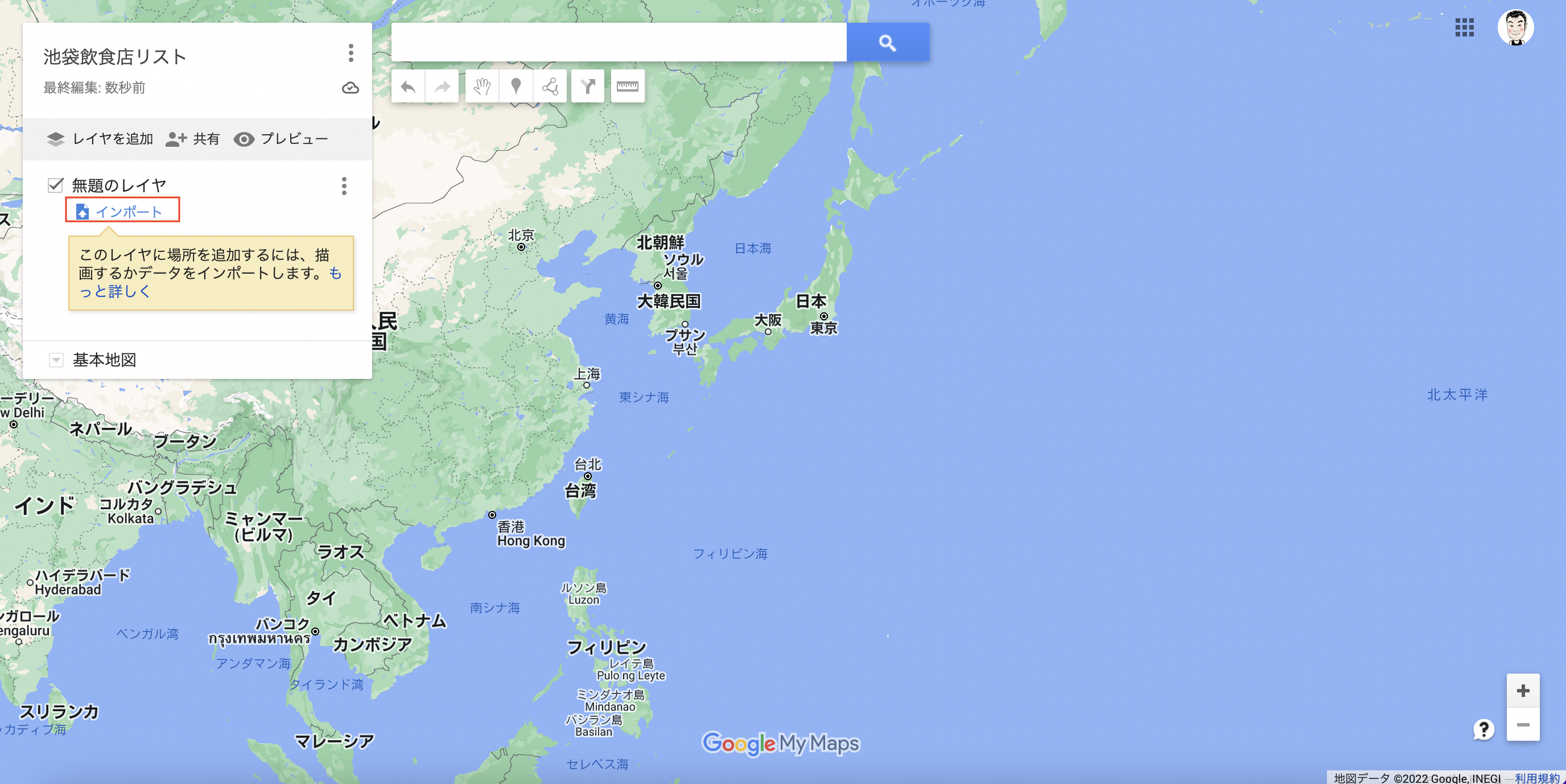
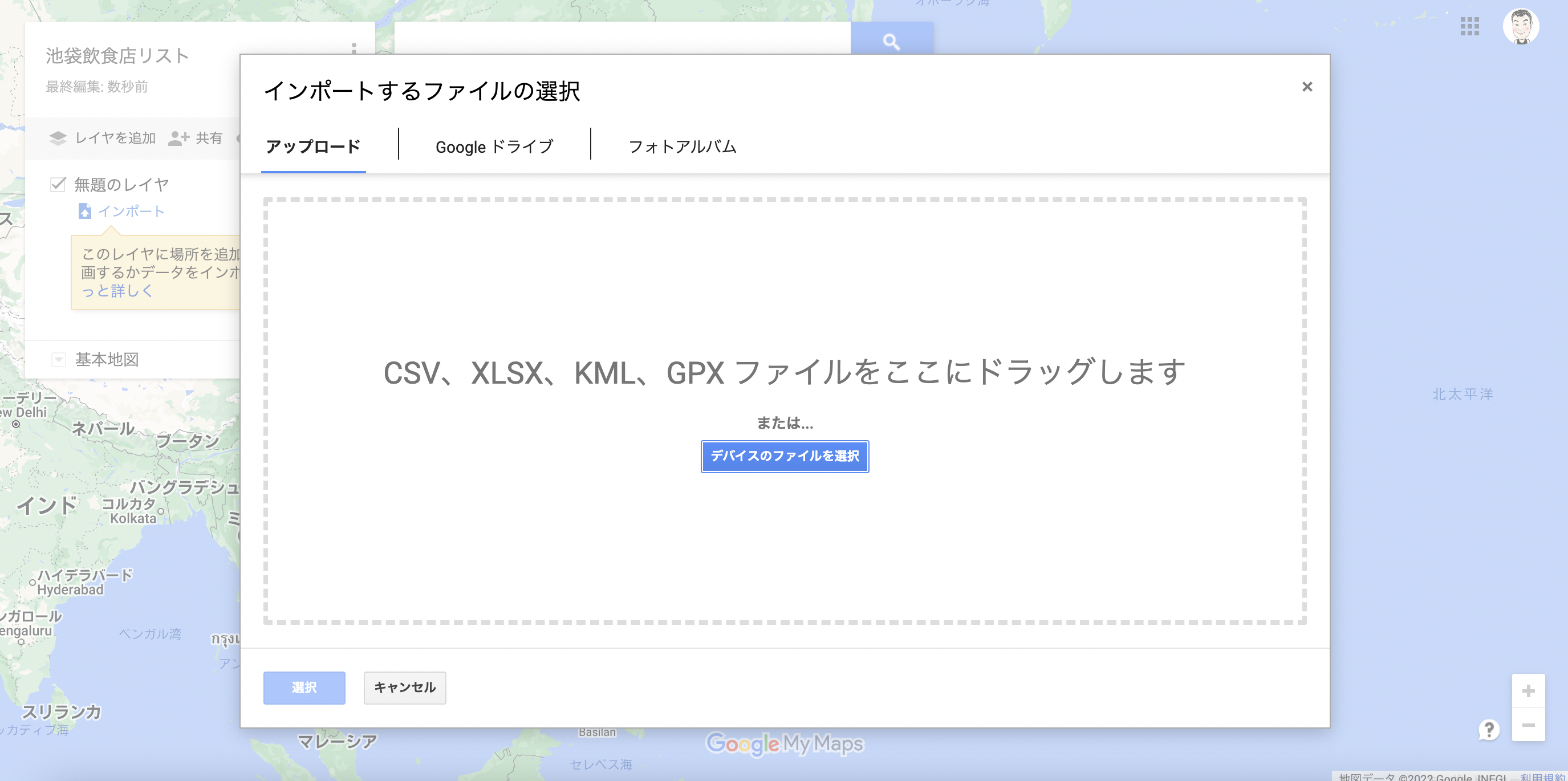
住所情報にあたる列、ラベル表示を希望する列などの選択画面をへて、[完了]ボタンまで進むと、先ほどExcelで作成した住所録が、地図の1レイヤーに反映されます。
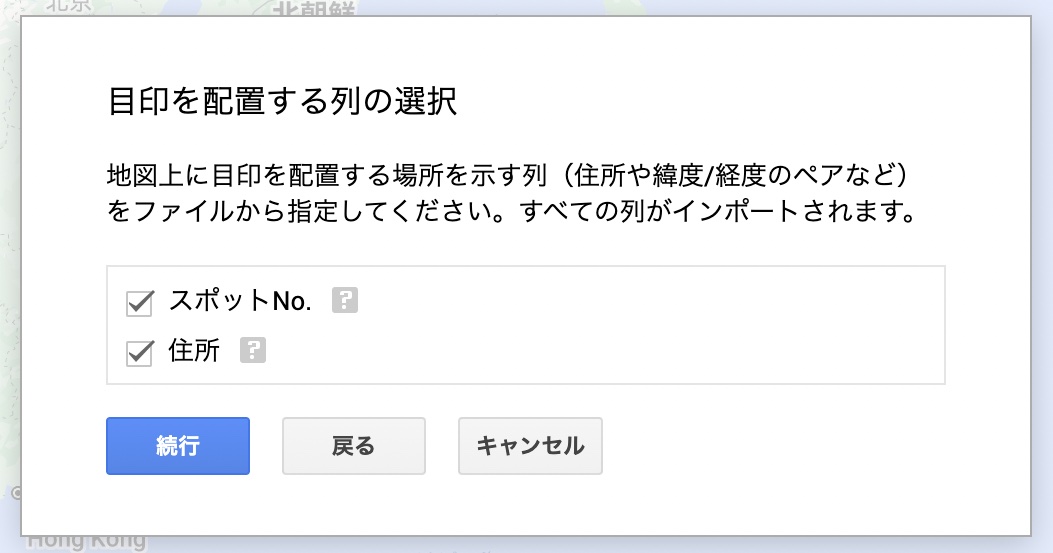
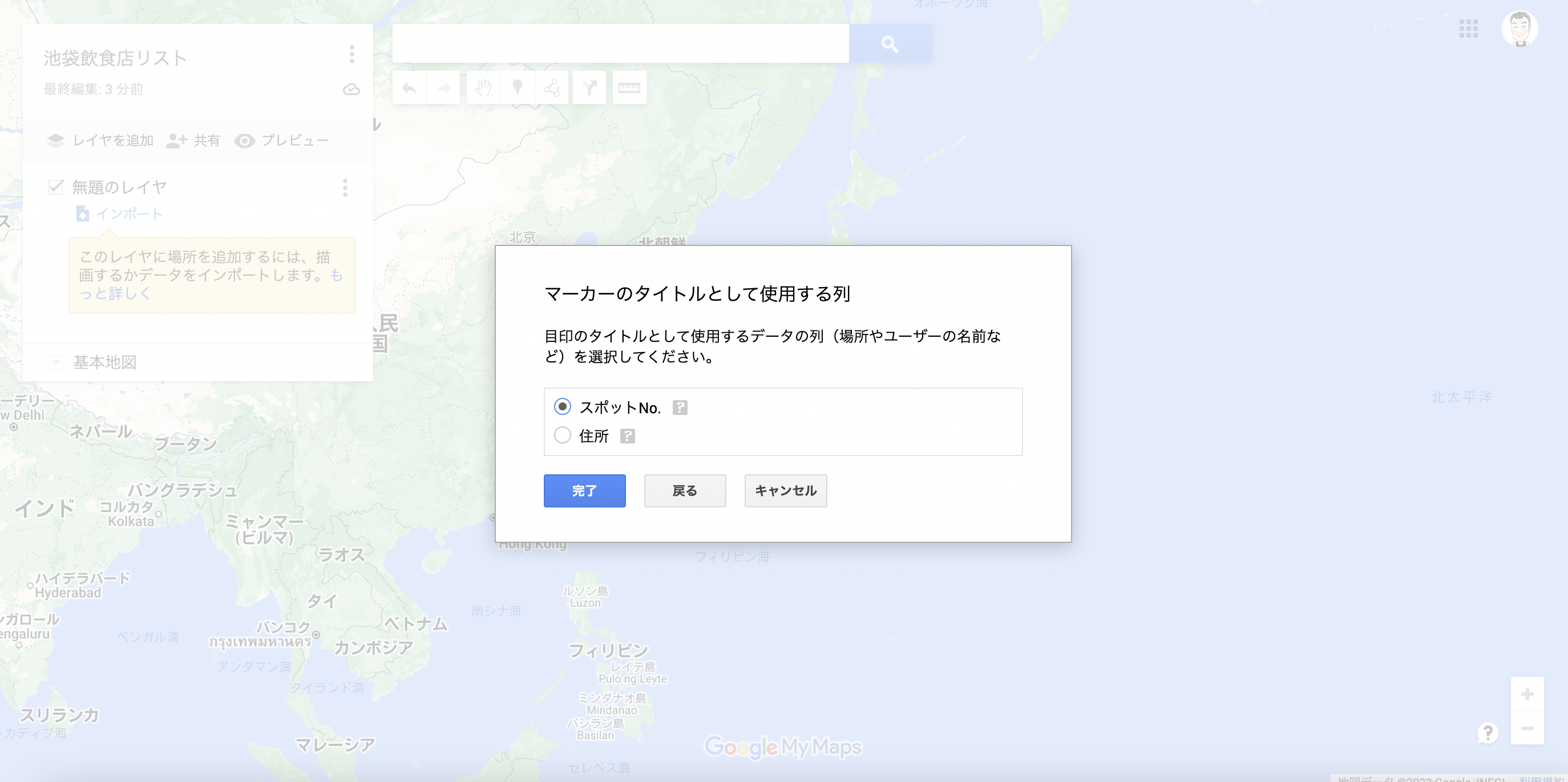
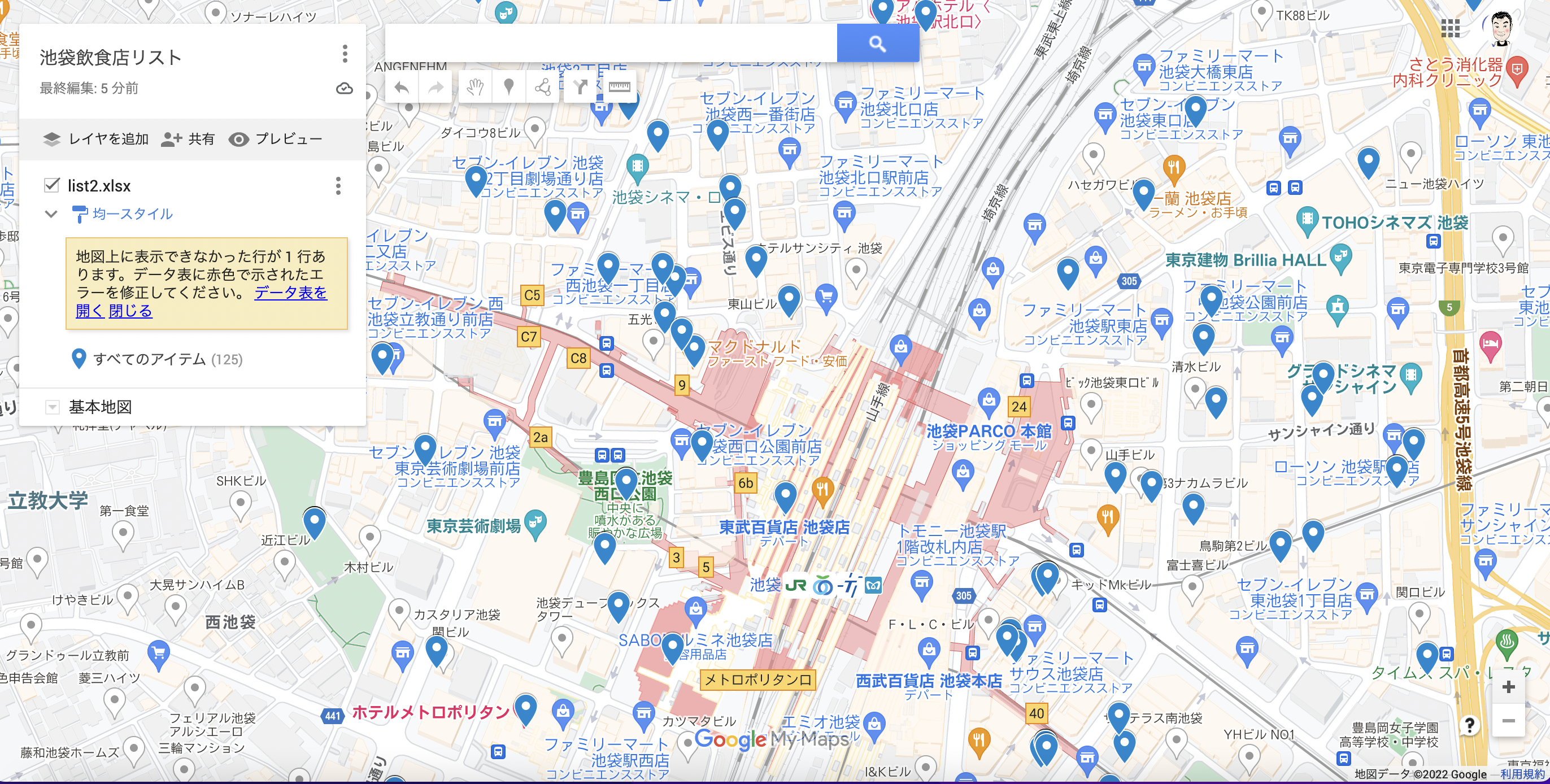
マイマップを作成したら、必ず[共有]ボタンの中身を確認し、広く公開されていない情報として守られていることを、ご確認ください。
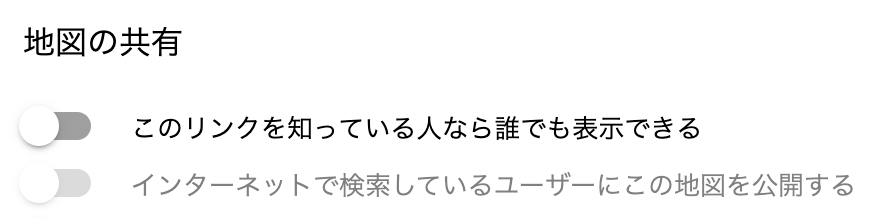
よほどの公開データでないかぎり、自分で加工編集したマイマップを、ひろくWeb上に一般公開することは、大きなリスクになります。
評点による自動レイヤー分け機能が、マーケティング・マップ化するためにとても便利
マイマップ機能には、さらに便利なインターフェースもそなわっています。データ群を切り分ける、「自動階層分け」機能です。
先ほど収集した飲食店口コミサイトからの住所録には、評点も収録されています。
この記事では、口コミによる評点信頼性について検証するものではありません。しかし、たとえば、仕事用に作成するマイマップであれば、評点を「取引先との年間取引額情報」や小売店の売上情報などにおきかえて、甲乙丙丁レイヤ分けをできるのです。 実際に、先ほどの飲食店マップを、評点が高い順に、甲乙丙3段階に分類してみましょう。全レコードの表示(ピン)が均一スタイルだったものを、”評点による自動グループ化”+”3階層”と指定することで、先ほどの地図が下記のようにデザイン変更されました。
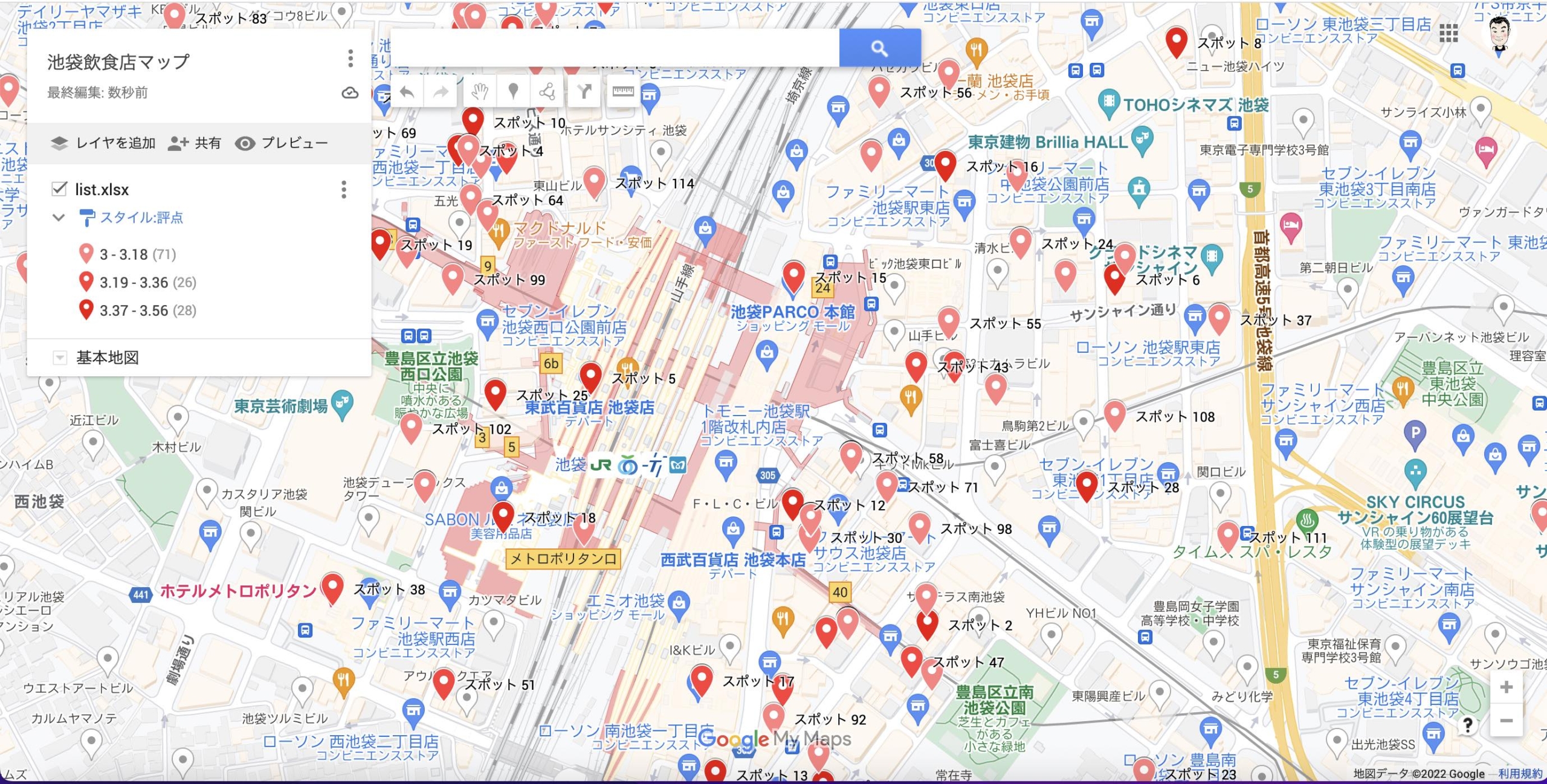
高評点スポットの方が、濃い赤色で表示されるようになります。
これを営業マップに応用すると、「重要クライアント」と「一般クライアント」の選別や、緊急性の高い得意先があぶり出されるメリットが得られます。
まとめ
自作Excel住所録をGoogleマップに取り込んでみましょう
自動階層分けで、「マーケティング・マップ」としても有用です
Excelで住所録を管理している職場は多いでしょう。
そのExcel情報は、情報公開設定さえまちがえなければ、自分のPC・スマートフォン上だけで使える地図情報に、容易にかえることができます。
ただし、その場合に気にかけておくことは、「公開設定」がきちんとパーソナルになっているかどうか。業務効率化を目指してはじめたことが、思わぬところから企業情報ろうえいの発端となってしまっては、元も子もありませんから。
“営業は足でかせいでナンボ…”といった昭和的な発想からはなれ、Excel+Googleマップ連携で、ぜひご自身のスマートフォンを、自分だけの強力なマーケティング・ツールに変えてみましょう。