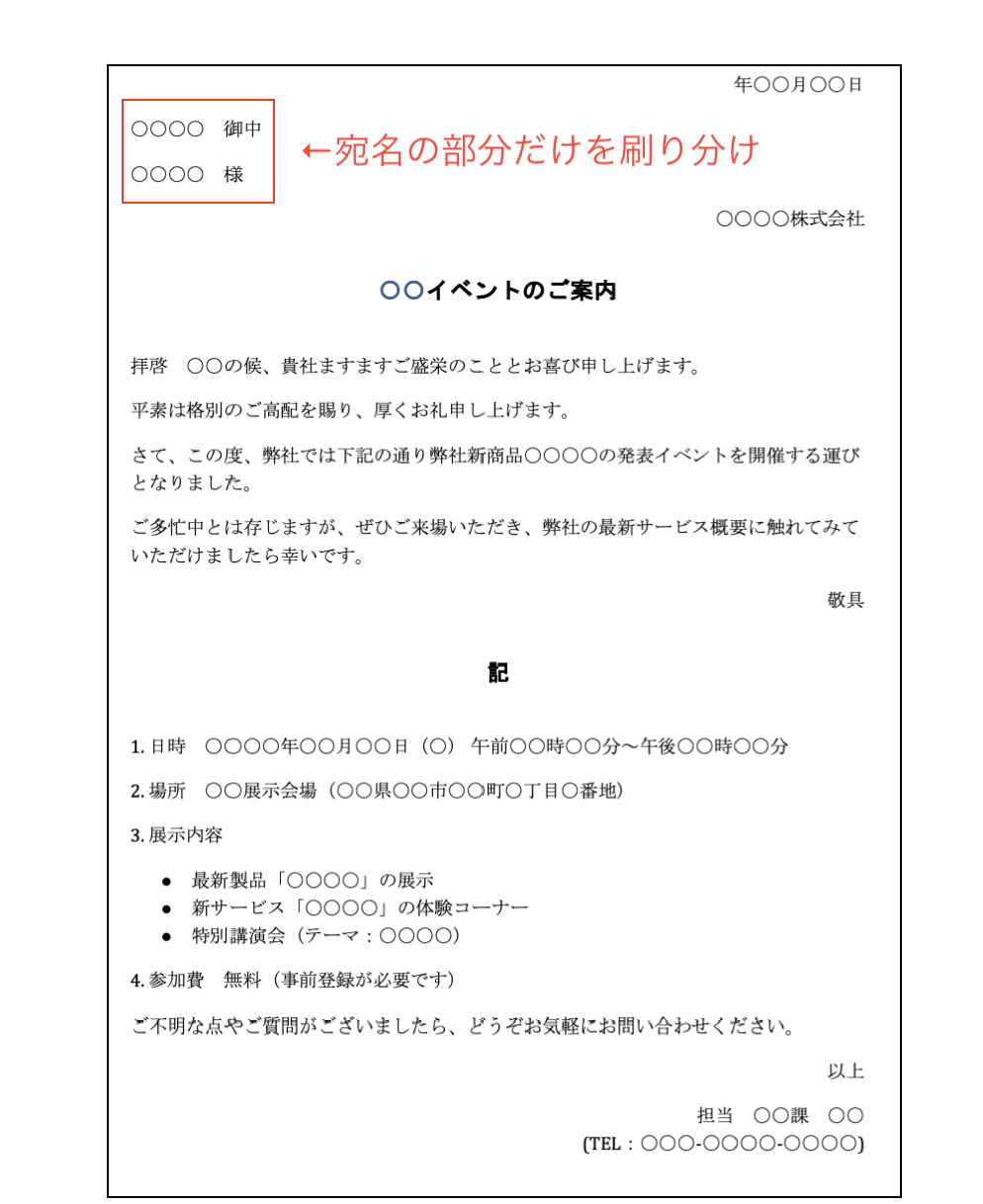xcel関数には、かんたんに日時を取得できるものが、多数用意されています。
オリジナルのカレンダーや工程表作成に活用している人も、多いのではないでしょうか?
=TODAY() 今日の日付を返す
=NOW() 現在の日付・時間を返す
=WEEKDAY(シリアル値など) 引数に指定した日付の曜日番号(1;日曜日,2;月曜日…)を返す
日付データの一部を抽出する関数
=YEAR(シリアル値など) 引数に指定した日付の「年」情報を取得
=MONTH(シリアル値など) 〃 「月」
=DAY(シリアル値など) 〃 「日」
=HOUR(シリアル値など) 〃 「時」
=MINUTE(シリアル値など) 〃 「分」
=SECOND(シリアル値など) 〃 「秒」
などの一般的な日付情報にくわえ、仕事の稼働日だけを抽出するWORKDAY関数などもあり、「日付の計算」(足し引き)などに活用されています。
ただし、種類によっては「計算されてはこまる」ことはありませんか?
今回は、請求書などの書類で、関数から取得した日付データを固定する方法について説明します。
たとえば、請求書発行日付は、再計算したくない情報では?
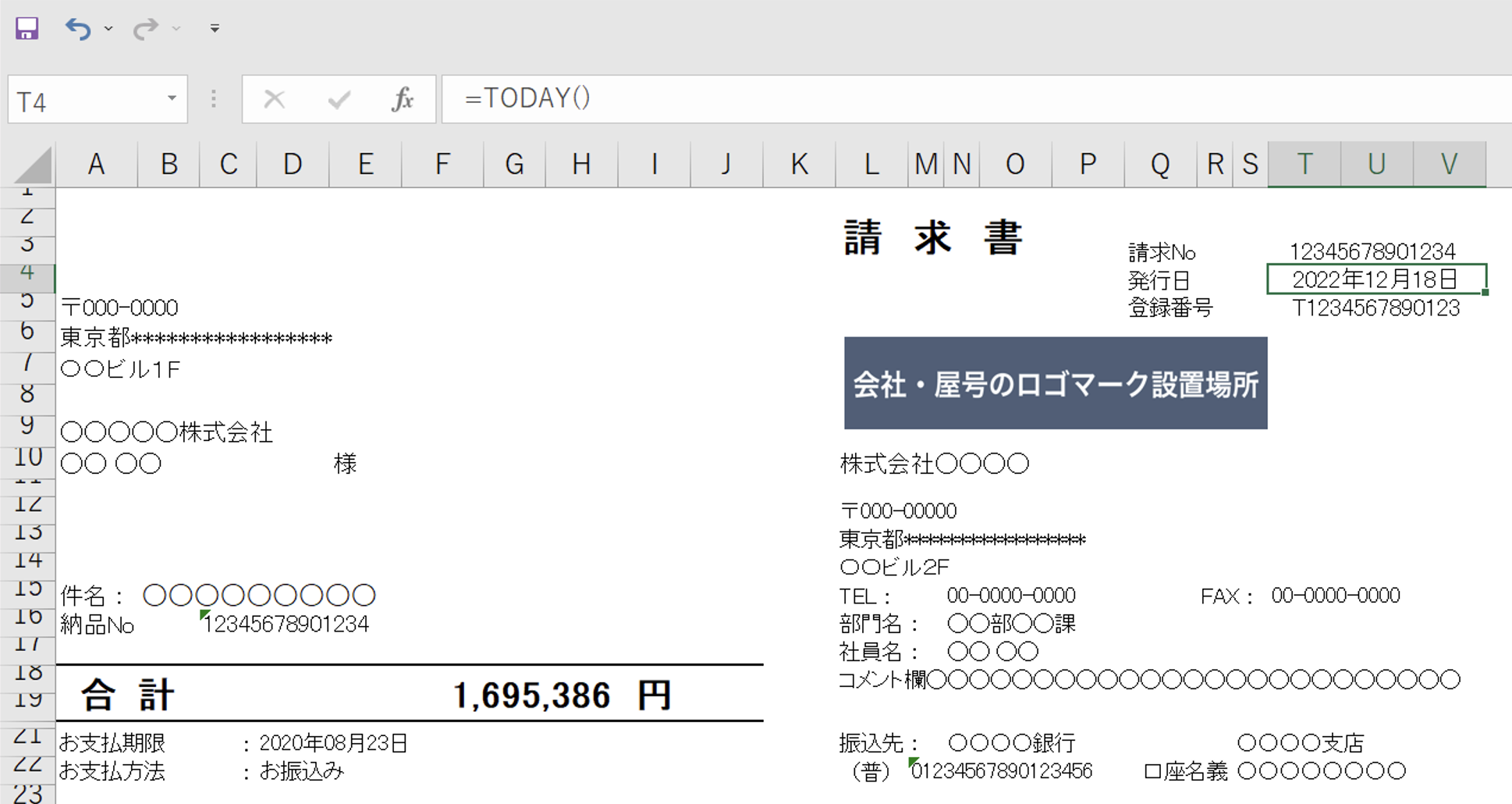
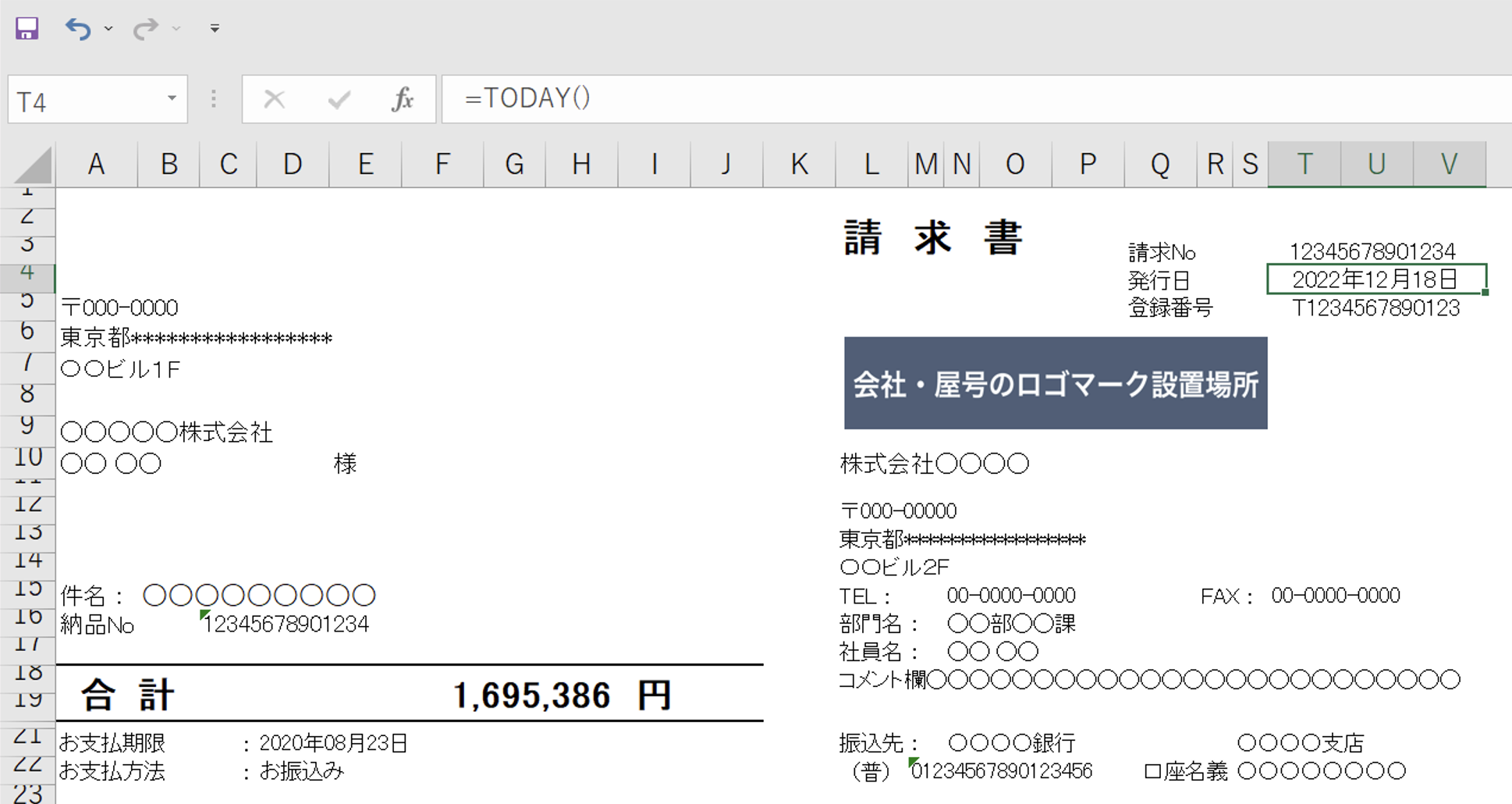
この画像は、Web上でも一般に広く公開されている、事業者登録番号入りの適格請求書Excelテンプレートです。このような帳票の場合、発行日のセルに =TODAY() 関数を入れ、書類の作成された日付を自動で取得するようにしている人も多いでしょう。しかし、その請求書の日付を、「自動で取得」にしておいて大丈夫ですか?
たとえばExcelで作成済みの書類をPDF化すれば、日付は表示どおりに固定されますね。しかし、自分のパソコン内でExcelブックのまま保存しておいた場合、次にそのブックを開いた時には、発行日付は、2度目に開いた日付に更新されます。なぜなら、TODAY関数は、そのパソコンのOSに設定されている日付や時刻を返り値としますから。
請求書は、取引先での紛失や金額変更など、さまざまな理由で再発行が必要になることがありますから、初版発行日付を記録しておく必要があります。その場合、手帳や別のメモに記録しておくことはわずらわしいので、関数で読み込んだ日付を、保存前にカンタン操作で、シリアル値に変更しておくことをおすすめします。
ファンクションキーF9には、「関数の計算結果を値として取得する」機能があります
ここで使用するのが、キーボード上部に並んだファンクションキー。
F1(Excelヘルプ)やF2(セル編集)…F5(「ジャンプ」ダイアログ表示)くらいまではよく知られていても、Excelに割りあてられた12のファンクションすべてを使いこなす人は、それほど多くはないでしょう。
ただし、以下にご説明するF9キーの機能はとても便利なので、時短のためぜひ覚えておくとよいですよ。
一般に、ExcelのF9キーは「再計算」機能とされています。
そもそも、Excelの初期設定では、計算設定は「自動」です。計算対象データが入れかわると「自動」で再計算されますから、あまり使用頻度は高くありません。
しかし、Excelブックを、膨大な調査標本データの蓄積に使う場合など、自動再計算設定にすると、メモリー容量が圧迫されるため、あえて「手動」計算設定にすることがあります。
手動の場合には、ある程度入力作業を終えてからF9キーを押すことで、そこまでの作業結果をExcelが再計算しなおします。
ExcelのF9キーは、この「再計算」とは別に、関数に用いると「計算結果を値として取得する」機能もふくんでいます。これが、関数から取得した日付データをシリアル値にかえるのにとても便利なのです。
実際、Excel請求書テンプレートの発行日欄に入力した=TODAY()関数を、シリアル値化してみましょう。


発行日(=TODAY()関数が入っているセル)を選択して、F2キーを押します(セル編集モードにします)。


続いて、そのままF9キーを押してみてください。=TODAY()関数が消えて、作業日当日(2022年12月18日)をあらわすシリアル値 44913 に置きかわりました。


そのままEnterキーを押して作業を確定させると、表示形式のみ作業前と同じくyyyy年mm月dd日のままですが、関数式ではなく、日付データ(シリアル値)におきかわりました。
もちろん、同じことをコピー&値ペーストでも実行できますが、
(1)発行日セルを選択して[編集]→[コピー]
(2)同一セルを選択しなおして[編集]→[形式を選択してコピー…]→[数値]→[OK]
とするのと、F9キー一発とでは、どちらがラクで早いでしょうか?
比べるまでもありませんね。
まとめ;計算すべきか、しないべきか?すべては”その書類(データ)の使いやすさ”で判断しましょう
ここで、読者の中には「そもそも、最初から=TODAY()関数を使わないで、シリアル値だけですませてしまえばよいのでは?」という疑問をもつ人もいるでしょう。ごもっとも!!
シンプルな書類にすることだけを考えたら、関数を使わないで、必要な情報をすべてベタ打ちすることもできます。しかし、関数や計算式を「使った方がいい」こともたくさんありませんか?
請求書の書式だけをみても、単価✖️数量の金額計算式はもちろんのこと、「お支払期限(日付)」にしても、日時の足し算にしておくと、便利なことがあるのです。たとえば、締め後1ヶ月精算、2ヶ月精算など、取引先によってことなる取引条件は、ベタ打ちするより、計算式を入れておいた方が、ミスがおこりにくくなります。
このように、A4サイズ1枚のテンプレートひとつとっても、「関数を使った方がよいか」「使わない方がよいか」判断になやむ部分は、多数あります。その設計をきめるのは、すべて「ご自身の仕事のやりやすさ」。
ただ、すこしでもミスなく簡単に必要書類にアクセスできるよう、関数ばかりでなく、ファンクションキーなどもうまく活用して、自使いやすいテンプレートを組み立てられるようにアレンジしてみてください。