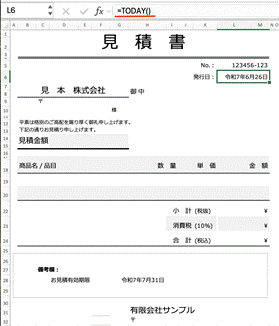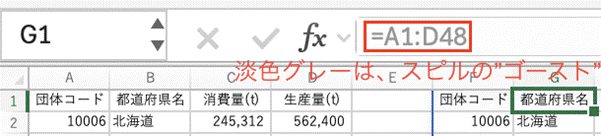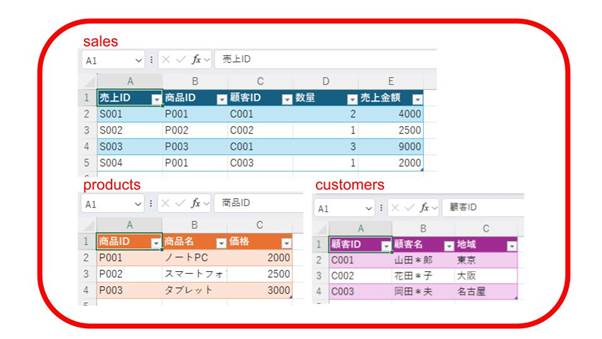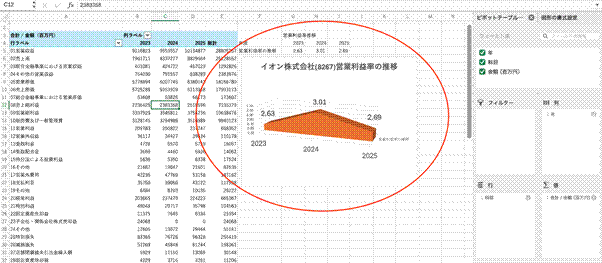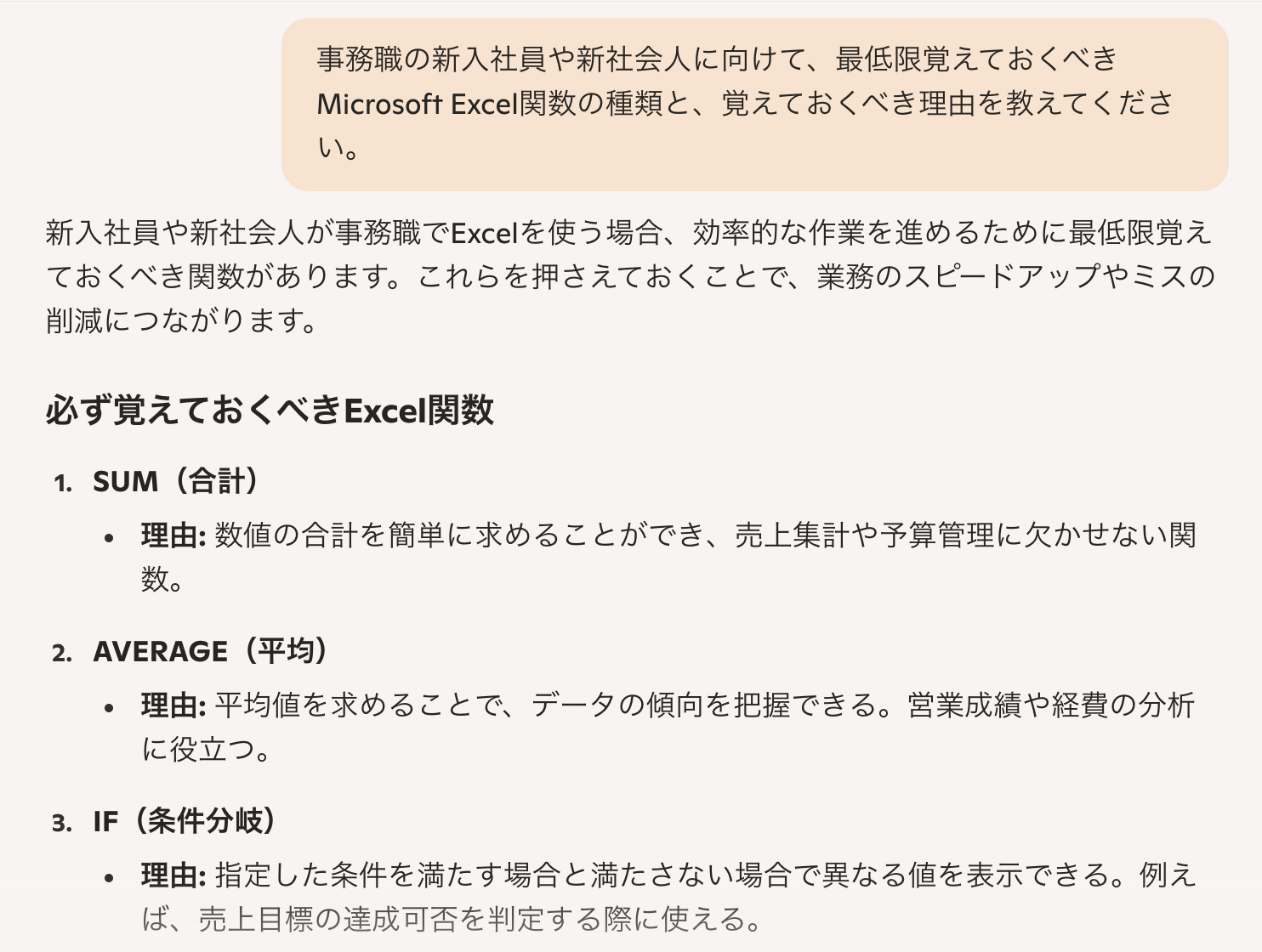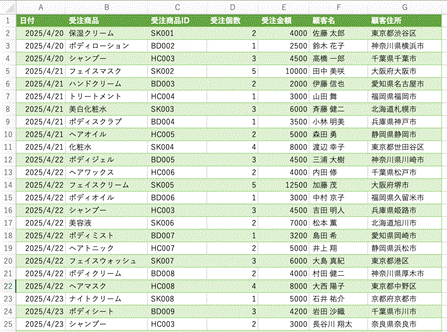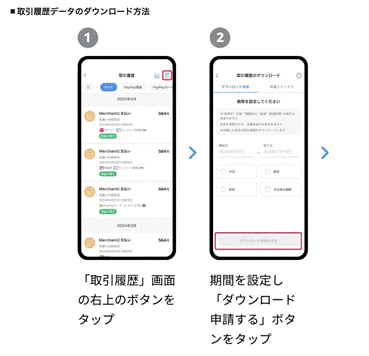チーム内や取引先と、ひとつのExcelブックを同時に使用することはありますか?
そんな時に便利な、「共有」設定。
Excel2007などにも搭載されていた、標準機能でした。
クラウド時代となり、機能がますます進化しました。
Microsoft 365などのWeb版では、複数人で同時に使うばかりでなく、個人でも、様々なデバイスから同一ファイルへアクセスする前提の画面設計になっています。
しかし、情報共有と秘密保持の両立は、やっかいな問題ですね。
見せたくない情報をマスキングするには、やはりPDF化が有力な手段の1つです。 今回のテーマは、「ブック全体」ではない共有と、部分PDF化についてリポートします。
Microsoft社は「共有」と「共同編集」という用語を使いわけてます
チーム共有サーバーに保存されているExcelブックを開こうとしたら、
「abc.xlsxは編集のためロックされています。使用者は”A子”です。[読み取り専用]で開いてください。読み取り専用で開き、他の人がファイルの使用を完了したときに通知を受け取るには、[通知]をクリックします。」
というダイアログボックスが表示されることがあります。
同一ファイルに複数人でアクセスしようとすると、情報の緩衝(かんしょう)をさけるため、2番目以降のアクセスをブロックしようとするのです。こうなると、A子さんがファイルを使い終えるまで、仕事せずに待たなければなりません(いやいや、ちゃんとほかの仕事をしましょうよ…)。
このような緩衝をなくし、複数人同時アクセスを可能にするのが「ブックの共有」機能です。
以前のインストール版Excelでは、[校閲]タブ→[変更]グループに共有関連のコマンドボタンが多数配置されていましたが、Microsoft365版などでは、右肩のとても目立つ位置に、大きな[共有]ボタンがおかれるようになりました。
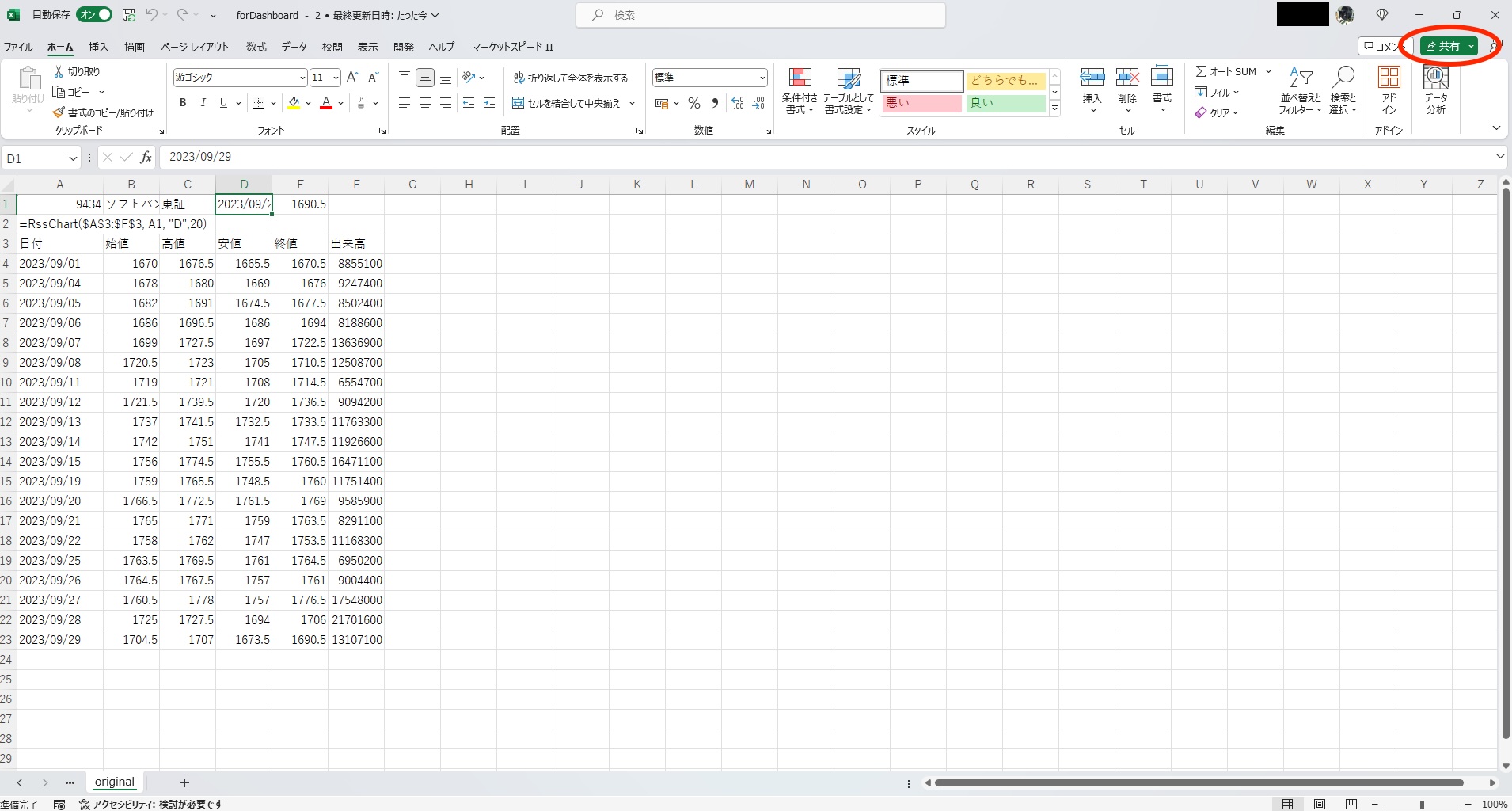
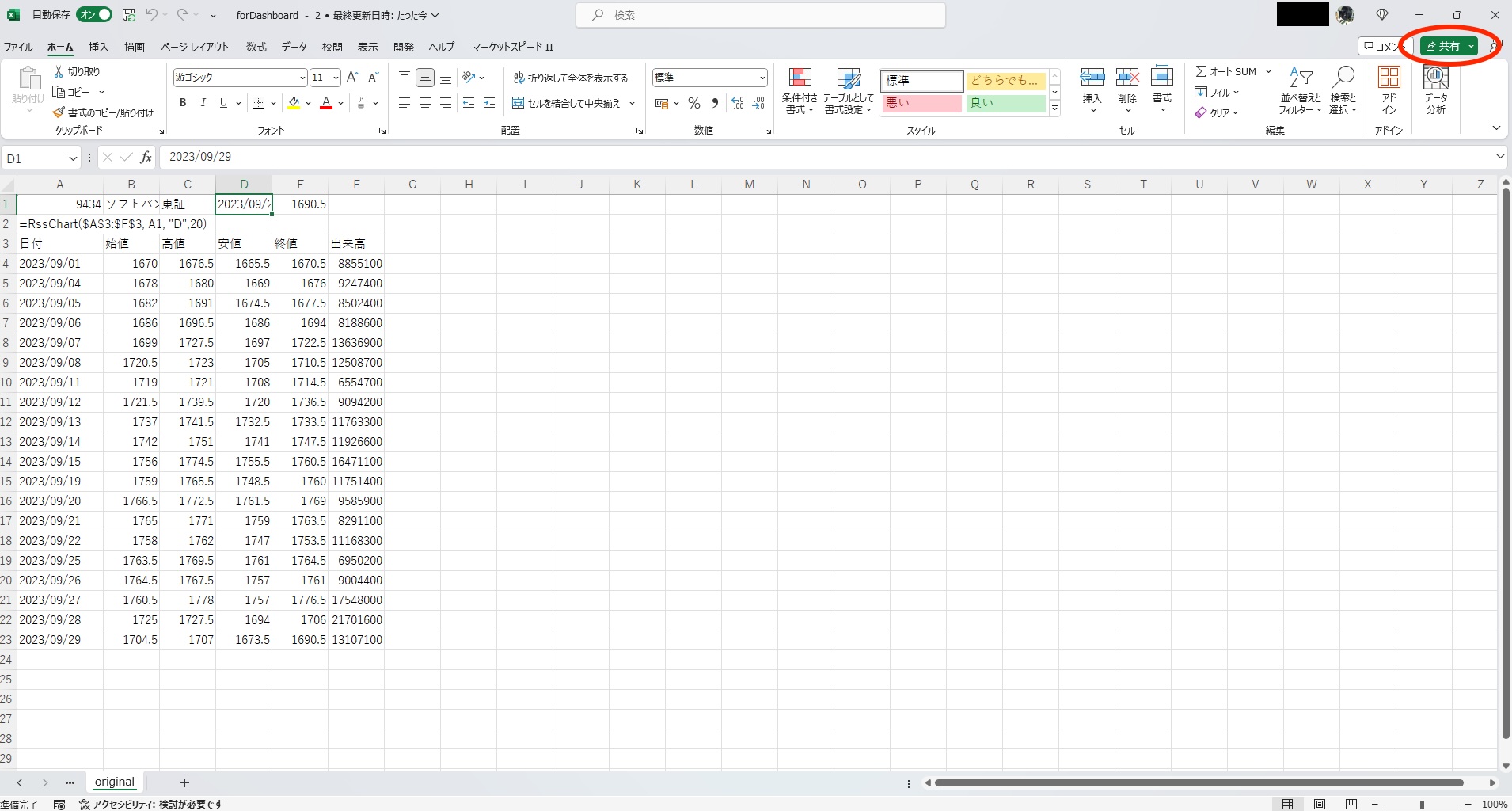
ちなみに、Microsoft社の解説では、「共有」と「共同編集」という単語を使いわけており、公式サポートページで、それぞれ詳細に説明しています。
ちがいは、上記2記事内にある1分弱の動画解説をご覧いただくとよいでしょう。
ただし、「ブックの共有」中は使用できない操作(サポートされていない機能)が多数ありましたが、そのほとんどが、クラウドベース「共同編集」では解消されつつあるのです。
したがって、今後は「共同編集」の使い方をよくしらべてマスターしておくと、業務時短に役立つでしょう。
「部分共有」という新機能リリース
ここまで、「ブックの共有」と「共同編集」のあらましをお伝えしましたが、
基本的に、シェアする単位は「ブックごと」になります。
しかし、2023年7月のExcelアップデートにより、Microsoft365版などでは、ブック内「特定の範囲」「シート」「テーブル」「グラフ」だけを選択し、共有リンクとして、ほかのユーザーに共有することが可能になりました。 希望する共有範囲をドラッグ(選択)して右クリック→[この範囲にリンクする(L)]というコマンドを選ぶと、該当範囲をハイライト(強調)するリンクが生成されます。
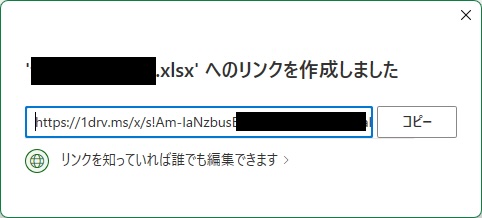
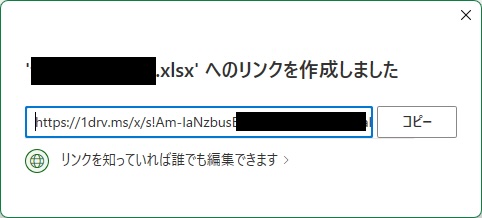
その範囲についても「特定のユーザー」のみに共有、もしくは「表示可能」(閲覧は可能だが編集はできない)設定、および有効期限設定を設けることができます。
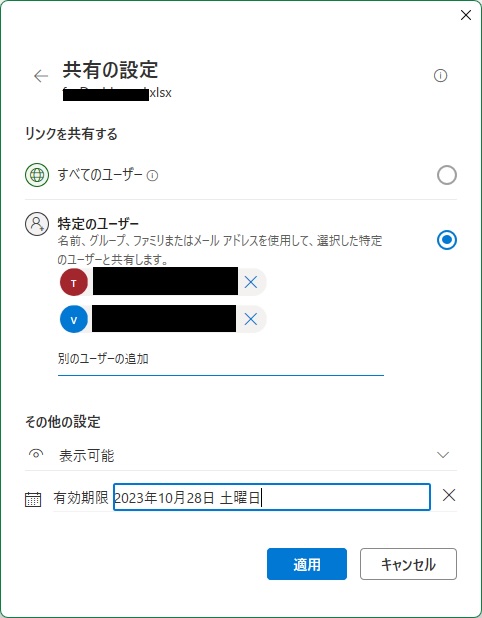
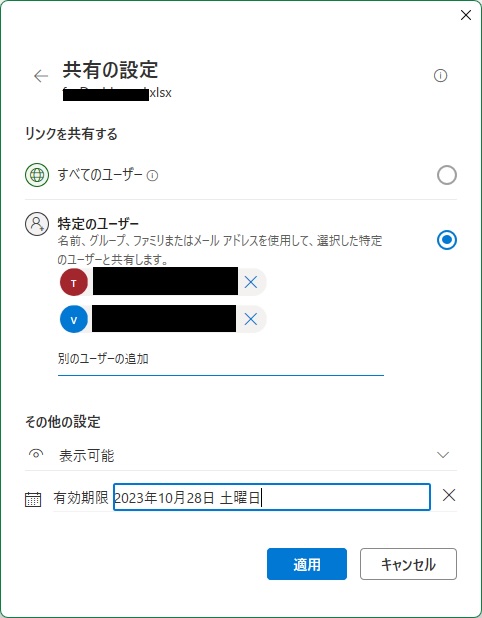
特定ユーザーを選択すると、Outlookを通じて対象ユーザーへ通知されます。通知リンクをクリックすると、ファイル作成者が「どこを共有(シェア)したか」が明示されたシートを、Webブラウザで確認できます。
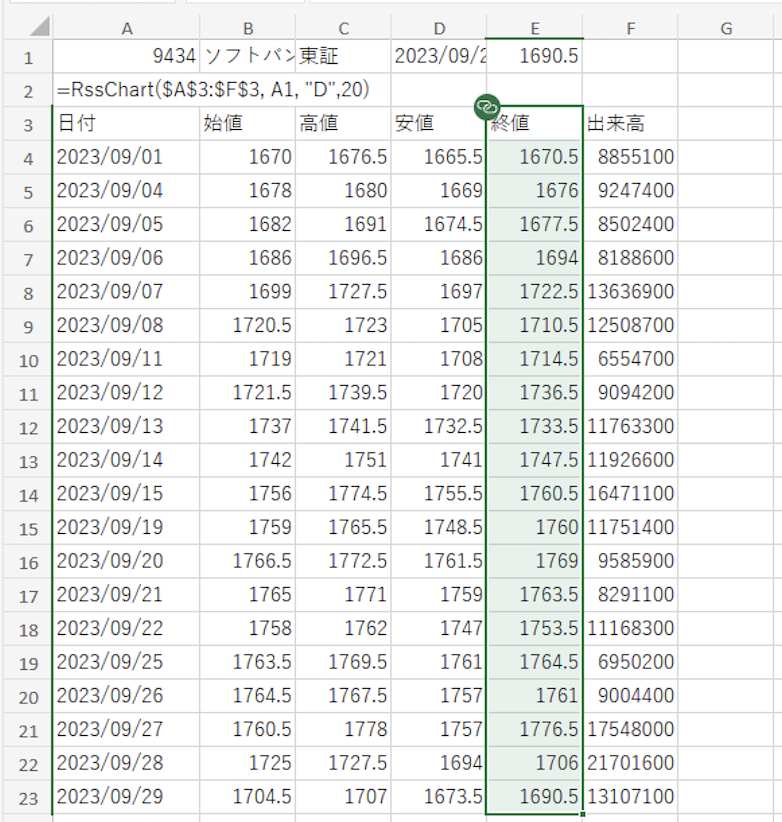
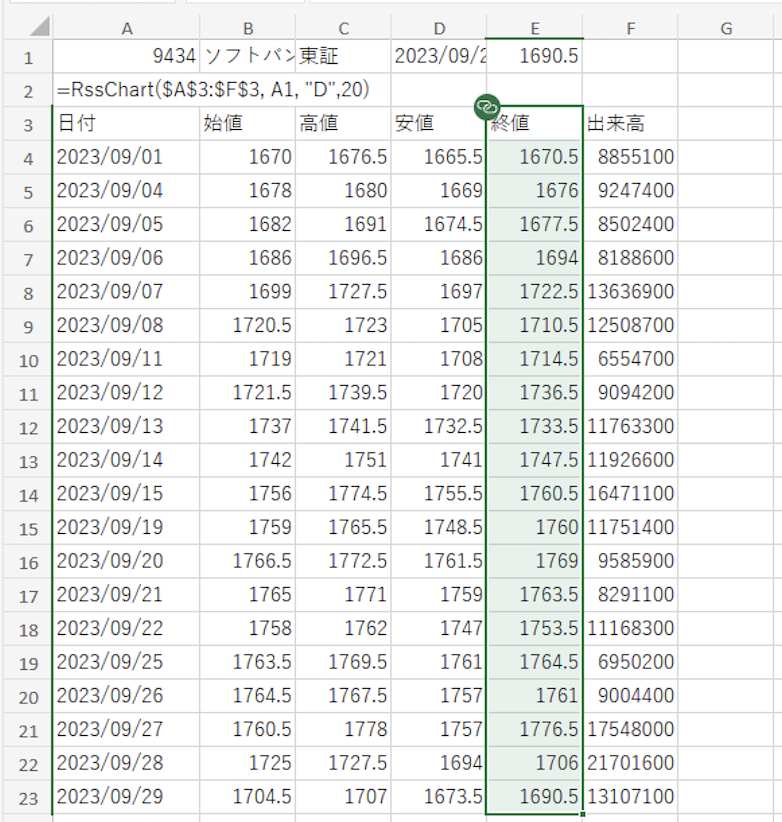
共有部分以外をマスキングしたい場合は、やはり部分PDF化が必要
以前の「ブックの共有」機能より、かなり細かく「共有箇所」「共有対象者」「期限」などの情報を特定できるようになりました。
とはいえ、共同編集するメンバーがふえるほど、1ブックの内容は複雑になり、閲覧権限レイヤーわけも、こまかくなります。残念ながら、まだ現在の「部分共有」で設定できる権限は、複雑な実務をすべてこなすには、少々あらいものです。
たとえば、Excelで商品情報や入出金情報を管理する場合、同一ワークシートや同一ブック内別シートに、いわゆる上代と下代(販売価格と仕入価格)などを併記し、利益率などの実績を管理することが一般的です。
法人をまたいだ情報共有の場合、Excelの部分共有で、下代(仕入価格)などみせたくない情報をかくすことは、まだむずかしいと考えてください。
リンクを受け取った側は、共有設定で指定された権限によっては、オリジナルファイルのコピーをローカル・パソコンにダウンロードし、全ブックの内容を確認することもできるようになってしまうのです。
そこで、受信者の理解が得られるなら、やはり機微なExcelブックの共有は、今でもPDF化してしまうことが一番確実です(オリジナルファイル不要部分を削除して提出用別Ver.を作るのは、履歴管理がやっかいになりますからね)。
最後に、Excelで部分共有したい部分だけを、部分PDF化してみましょう。
1シートの中の、共有したいデータ範囲をドラッグで選択
→[ページレイアウト]タブ→[印刷範囲]→[印刷範囲の設定(S)](プリント範囲)
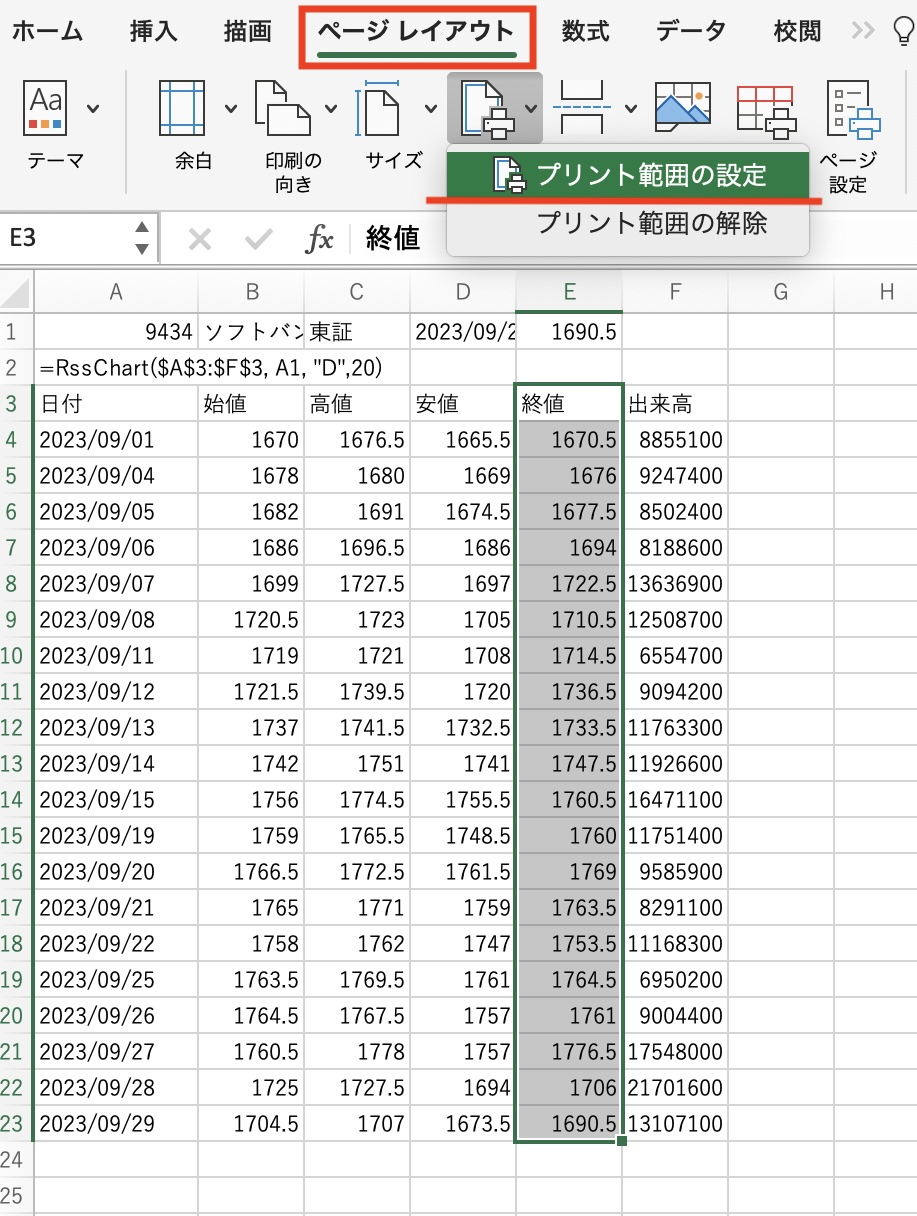
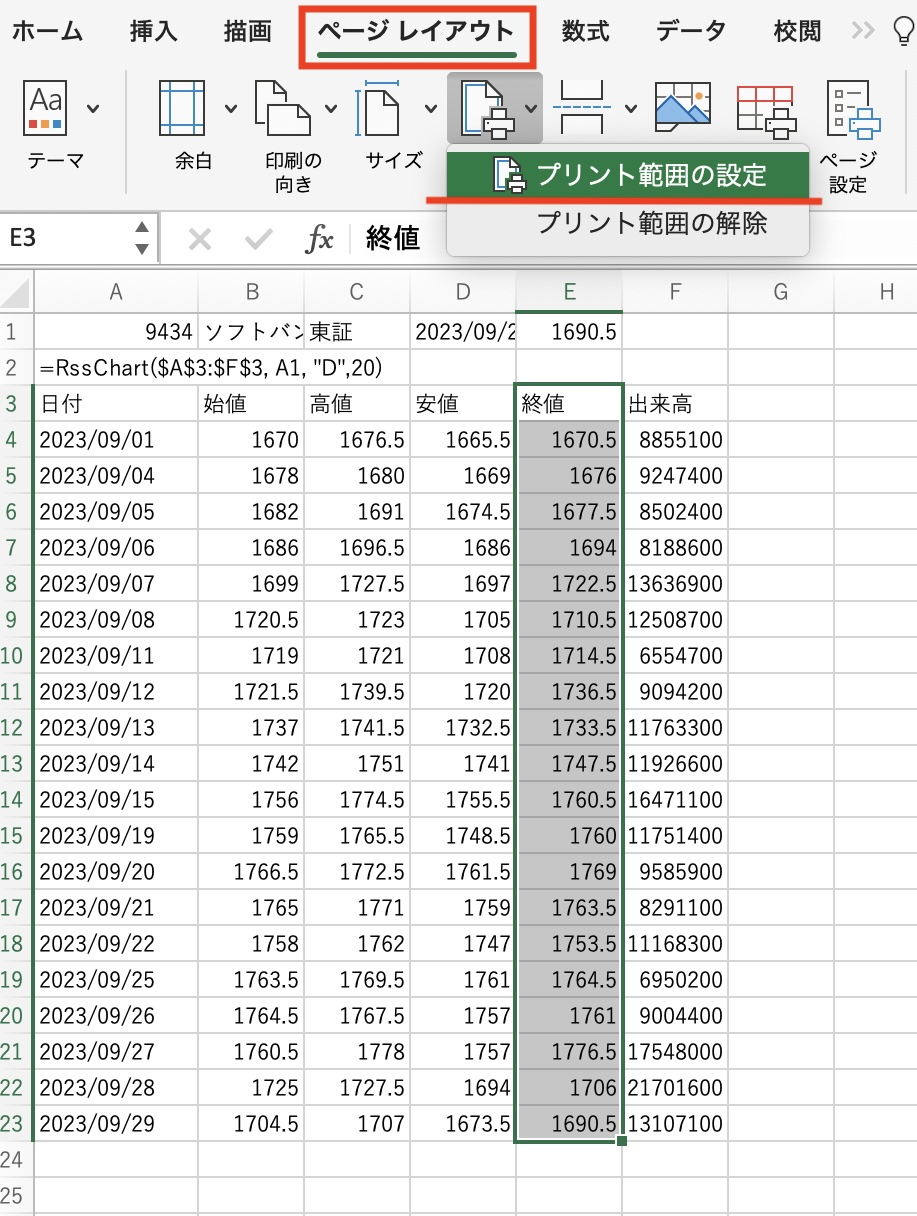
[ファイル]→[名前を付けて保存]→[ファイルの種類]でPDF(*.pdf)を選択して保存。
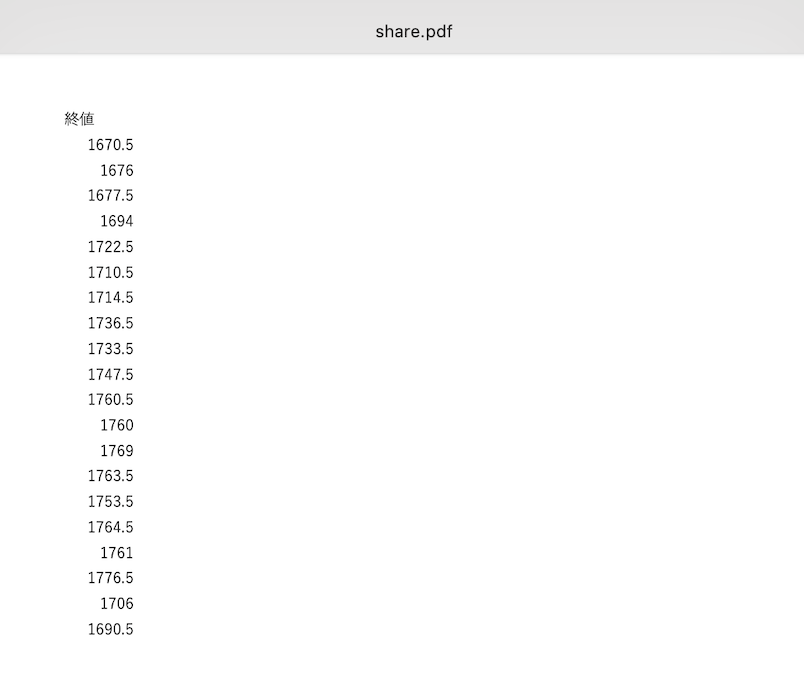
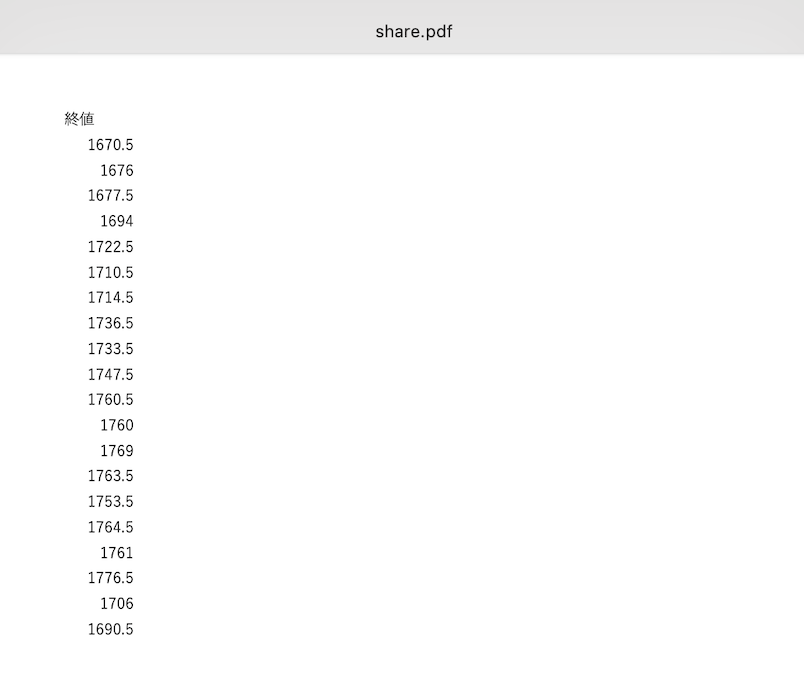
大きな1枚のExcelシートから、共有したい一部分だけを抜き出したPDFが、別ファイルとして作成されました。
まとめ
「ブックの共有」より「共同編集」で、共有方法は大きく進化ただし、機密情報をしっかり守るには、やはり部分PDF化が有効です
仕事の内容が深く、ダイナミックになるにしたがって、関係するメンバーも増え、リアルタイムでの意思疎通と情報共有が重要になります。
たった1点のExcel資料でも、多くのメンバーと、様々なかたちでのシェアが必要となる場合があります。
そのためには、従来の「ブックの共有」(単純に同一ブックを複数人でシェア)よりは、「共同編集」(ブックの必要な部分を、必要な人にのみ、必要な権限でシェア)するほうが、効率的に情報収集がすすめられます。
ただし、Excelブックに機微な情報がふくまれる場合や、全メンバーに同じ情報量をシェアすることがむずかしい場合は、「共同編集」は秘密保持の観点からやや危険です。
その場合は、必要な部分だけを部分PDF化して、その他の情報は絶対にわたさないスタンスでいる方が、より確実です。



情報共有と秘密保持。背反するオペレーションで、むずかしいサジ加減を求められますが、情報の重要度と速報性とをつねに比べながら、自分の業務とチーム仲間にとって、最適な共有方法を選び出してください。