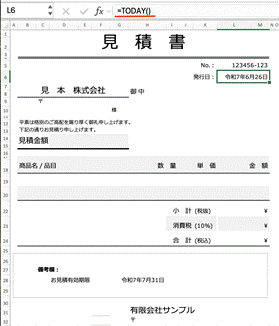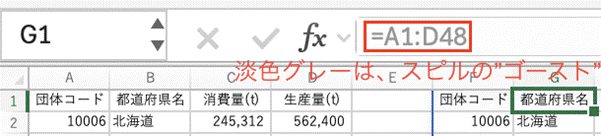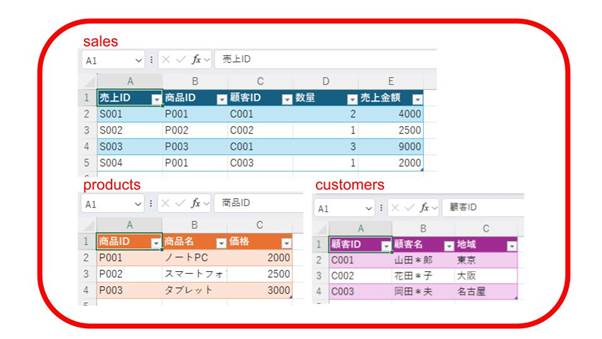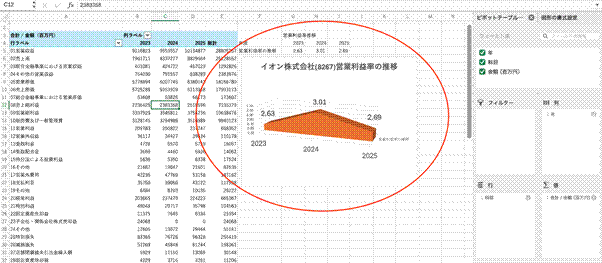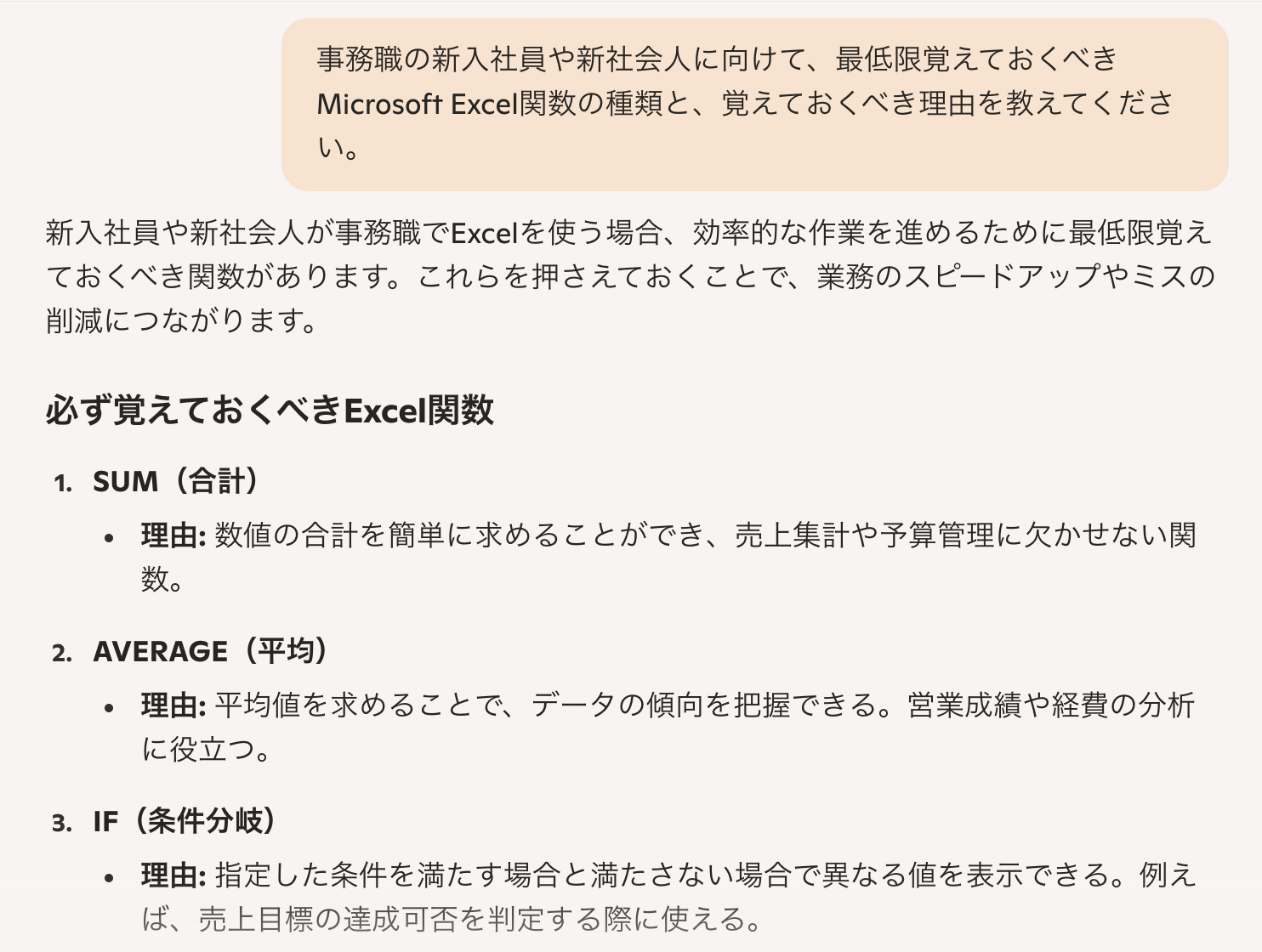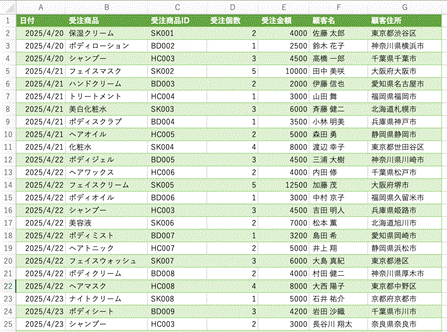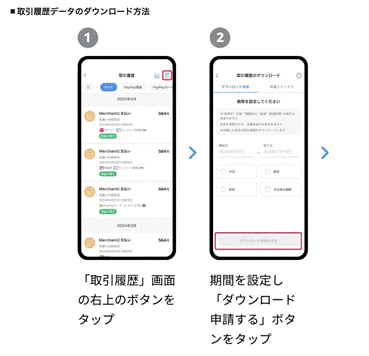社外との情報交換や、Webからの情報収集では、PDFによる送受信やアップロード/ダウンロードが一般的です。
しかし、PDFに記載される情報をもとに、Excel資料を作成したい場合はないですか?
過去記事「パワークエリなら、有料ソフトいらずで、PDFからExcelへ表を取り出せます!」でもご紹介したように、PDFから数値やテキスト、表(テーブル)などを(書き写しではなく)取得するには、パワークエリエディタが便利です。
今回は、数値やテキストではなく、PDFファイル上に描かれたグラフ・図表・挿絵などのビジュアル素材をExcelへ読み込む方法について、考えてみましょう。
サンプルとして、内閣府報道発表資料からリンクされている「令和6年度(2024年度)政府経済見通しの概要」一般公開PDF資料から、名目GDPと実質GDPのグラフだけを自社Excel資料へ転載するケースを考えてみます。
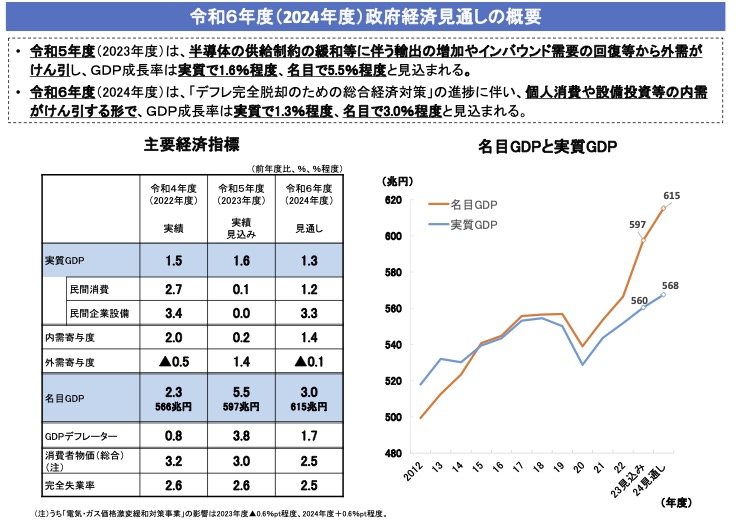
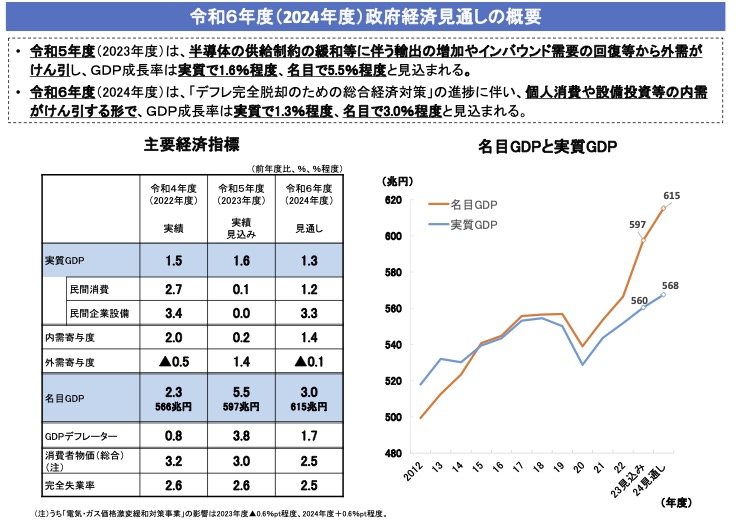
↑これを、↓こう変えるための作業です。
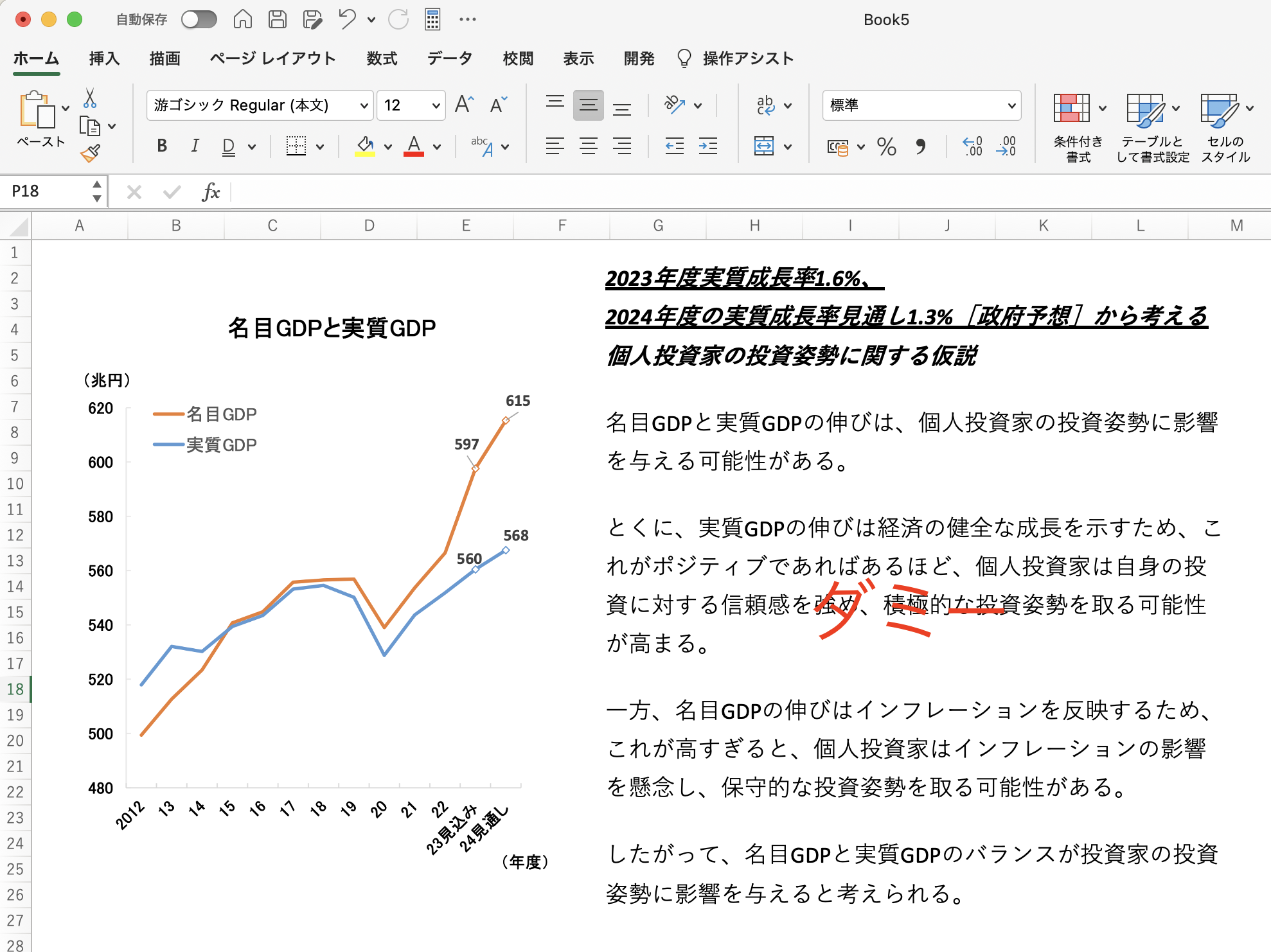
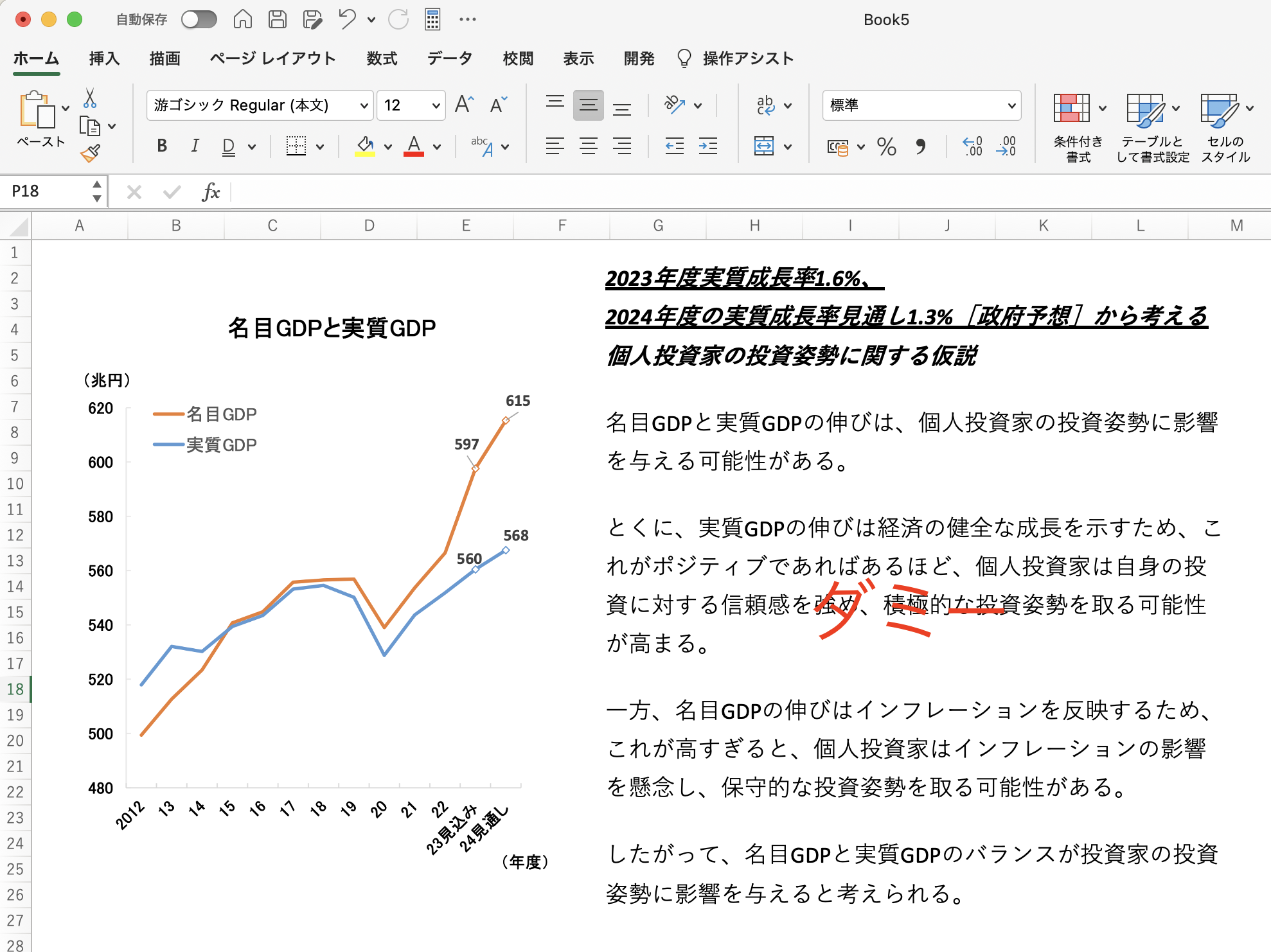
先に結論だけ申し上げれば「スクリーンショットがいちばん(楽ちん!)」ということになるのですが、この結論への過程について、実際に「PDFから折れ線グラフだけを読み込み」しながら見てみましょう。
最新版Microsoft 365では、文書埋め込み(OLE)機能でPDFをインポートすることはできません
以前は、[挿入]→[テキスト]→[オブジェクト]をクリックすることで、PDF書類をExcelへ画像読み込みすることができました。
「以前」というあいまいな表現になるのは、「いつからPDF対応がはじまって、いつ終了したか」という日付の公式発表が、一切検索できない状況だからです。
おそらく2008年頃からのバージョンでは、ワード文書の埋め込み(OLE)機能でPDFを読み込めていましたが、最新のMicrosoft 365版Excelではサポートされていません。
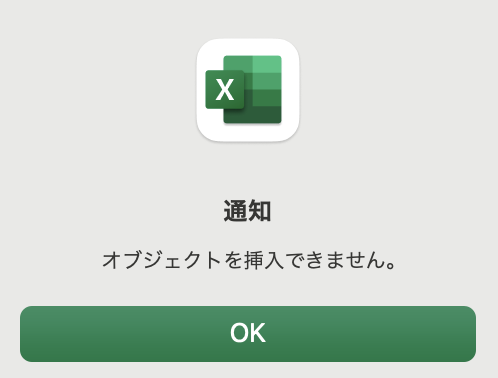
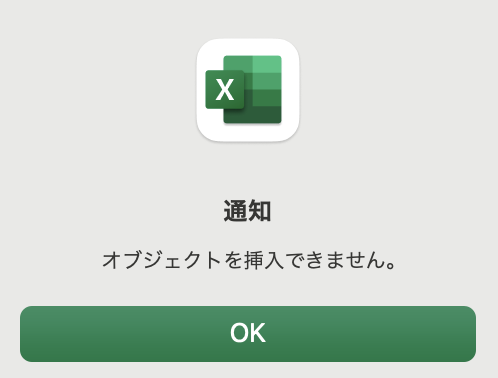
OLE(Object Linking and Embedding)は、他のソフトでつくられたコンテンツを、同一ファイル内に含めることができる機能のことです。
たとえば、ExcelブックにWord文書を挿入する時に使います。
異なるアプリケーション間でオブジェクトを共有できる便利機能ですが、マルウェアに感染させる攻撃に悪用される可能性もあります。
この攻撃は、Officeマクロを使ったものですが、Office「保護ビュー」が無効になっていたりすると、ユーザーが気づかぬうちに感染するリスクがあります。
推測ですが、PDFファイルの埋め込み(OLE)がサポートされなくなった要因の1つに、セキュリティ問題もあったのではないでしょうか(Microsoft Word文書の埋め込み(OLE)機能は、Microsoft 365版最新バージョンでも使用できます)。
パワークエリエディタで、グラフは読み込めません
過去記事「パワークエリなら、有料ソフトいらずで、PDFからExcelへ表を取り出せます!」で、表(テーブル)をPDFからExcel化してみましたが、残念ながら、折れ線グラフをパワークエリエディタで読み込むことはできません。試してみた結果がこちら。
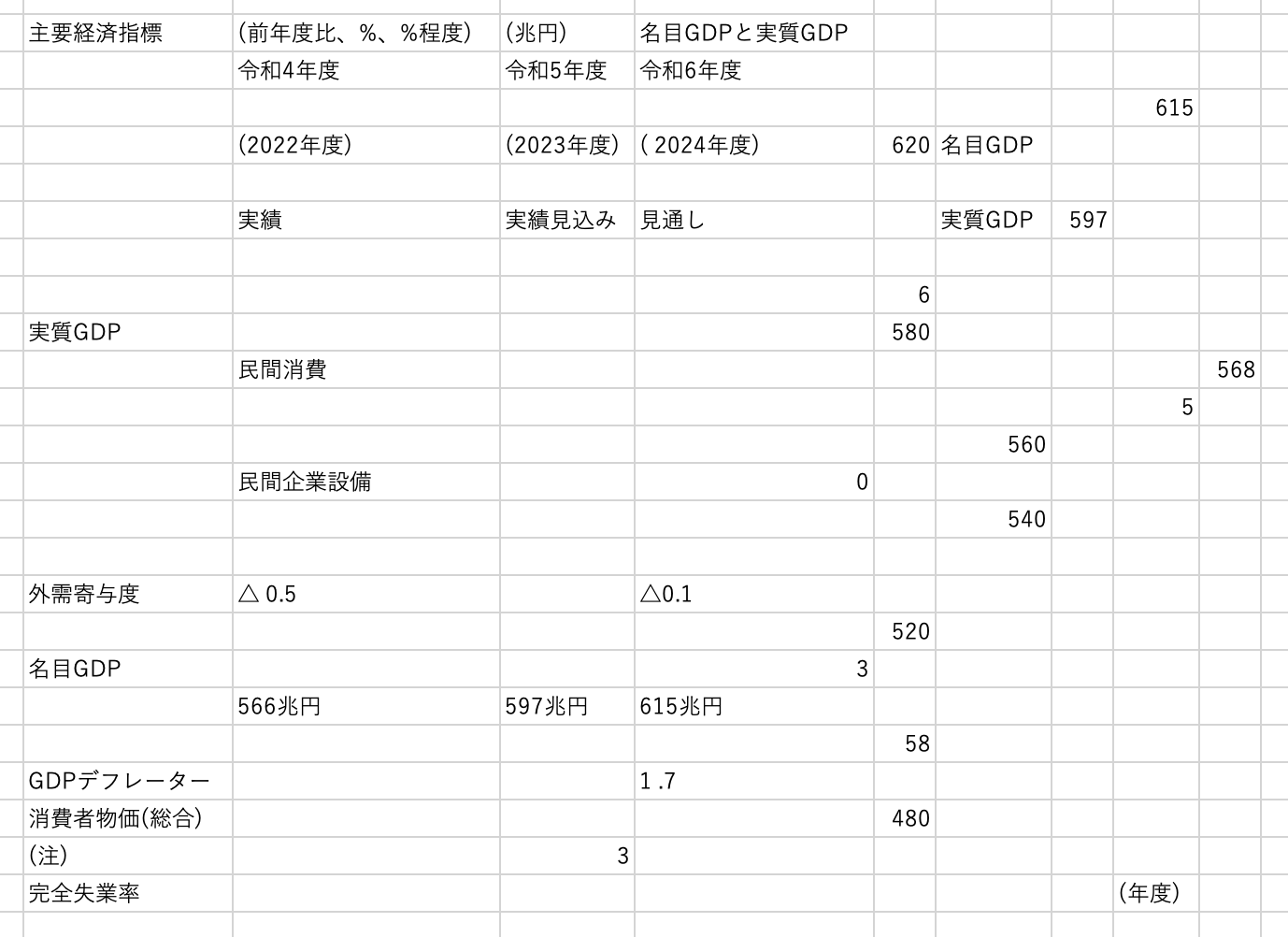
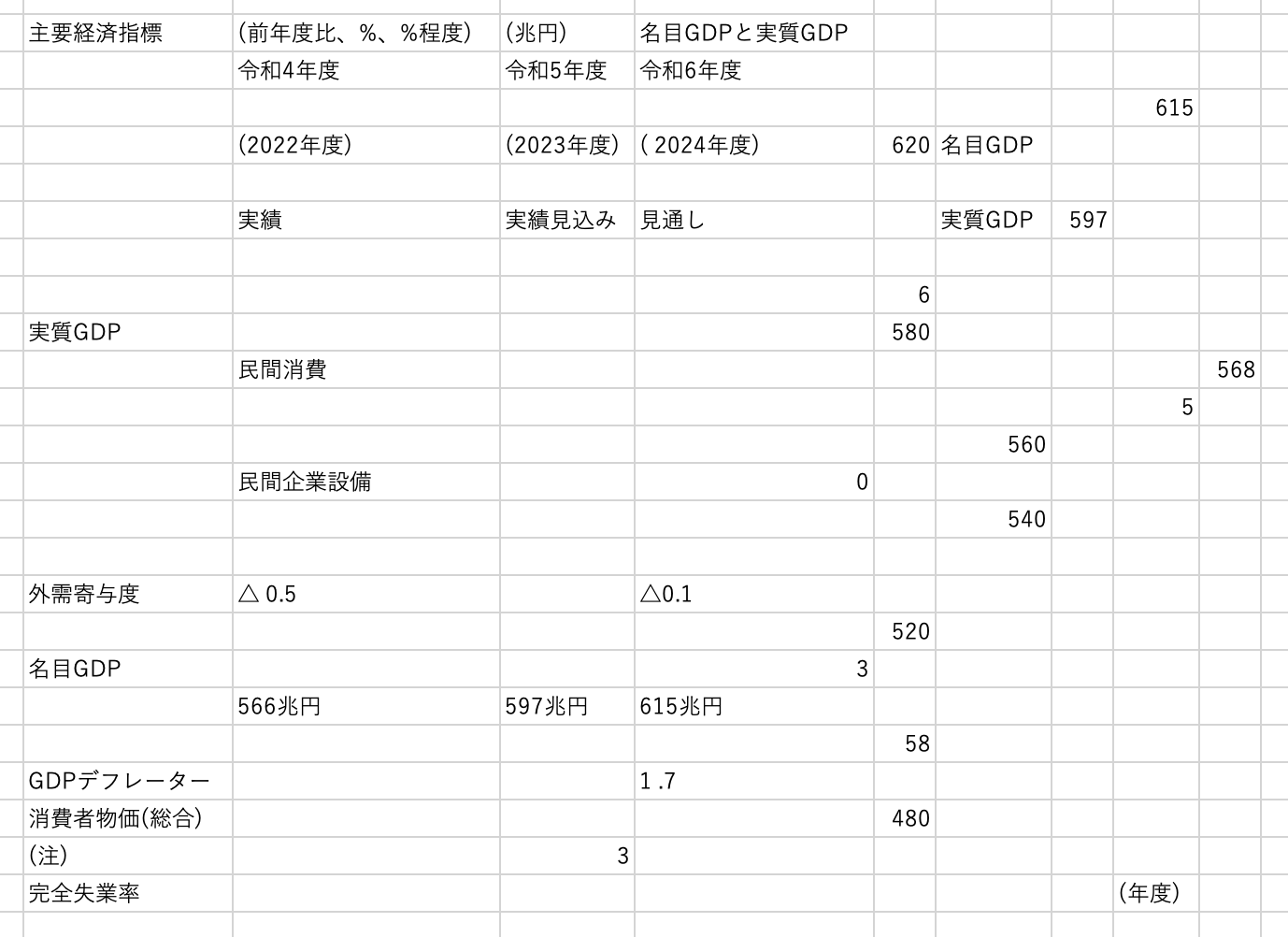
あらら、肝心な折れ線は、どこかへふっ飛んでしまいましたね。
もちろん、折れ線グラフの元となった時系列のGDP数値をExcel表(テーブル)化して、そこからExcel自体のグラフ機能を使ってグラフを再現することは可能です。
しかし、「作図すること」がキモではなく、あくまでも補助資料として添えるだけであれば、グラフを作り直す時間と労力がもったいないですよね。
図表を加工したり、分析に用いたりするのでなければ、割り切って.jpg/.pngなどの形式で画像として保存し、写真と同じように、画像貼り付けですませましょう。
意外にまだ知られていない、Microsoft 365のExcelのスクリーンショット・ボタン
スクリーンショット(スクリーンキャプチャ)自体は、パソコンで資料を作成する時によく用いる方法です。
しかし、あなたは、どのような手順で図表をキャプチャしていますか?
もし一般的な方法、つまり、“キーボードの[Prt Sc]キーでスクリーンショット([Prt Sc]キーがないキーボードもあります)→ペイント、もしくはShipping toolでトリム(切り抜き/装飾)→Excelで[挿入]→[写真]で選択→[OK]”という手順なら、書き出すだけでも長くなりますから、けっこう面倒な作業になっていることでしょう。
また、Excelには、ファイルを軽量化するため、挿入した画像を自動圧縮するおせっかい機能がありますから、挿入してみたら、視認性が落ちていた、というケースもあります。
たとえば、今回のサンプルPDFは比較的軽い容量の資料ですが、ためしに重い画像を加えた資料を作って、画像挿入してみました。
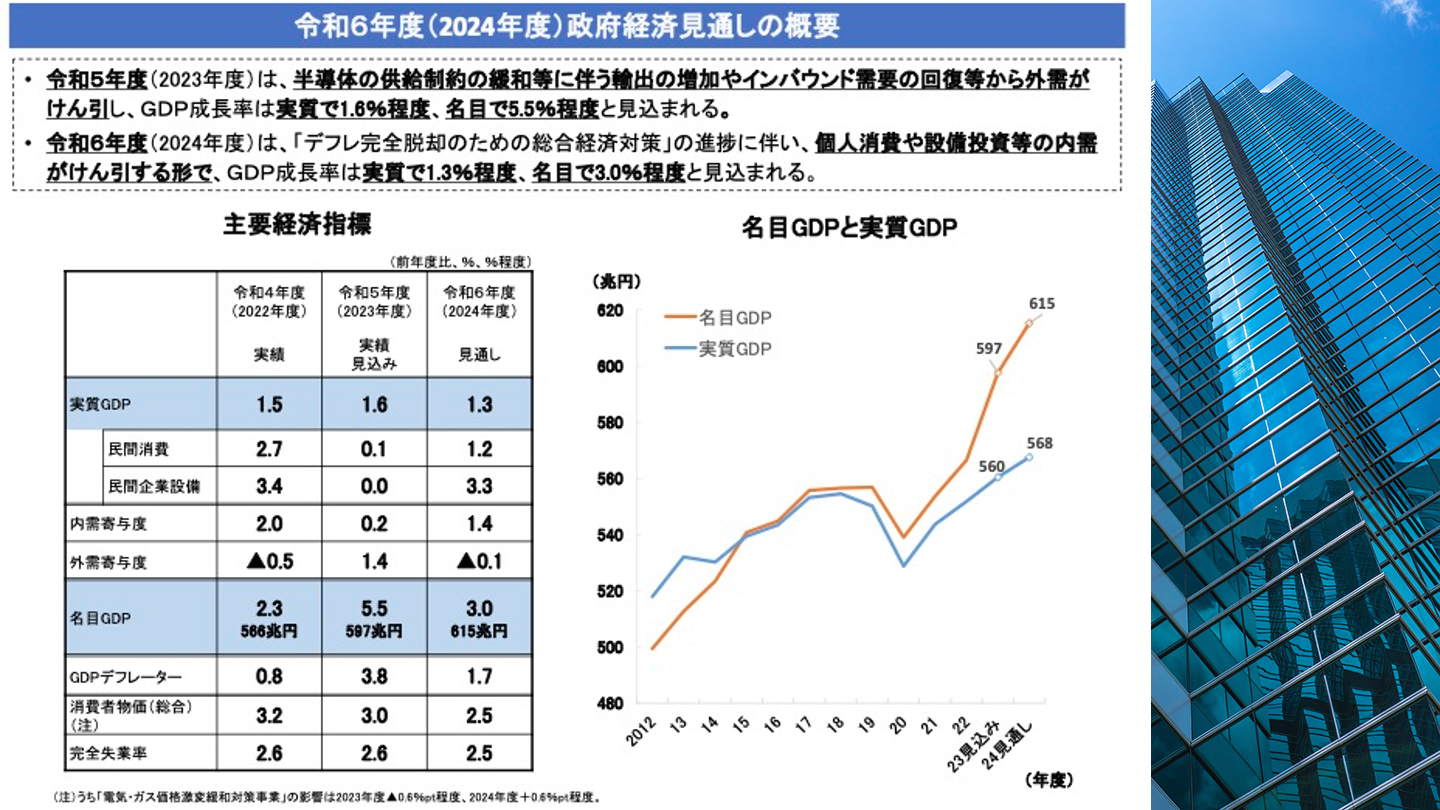
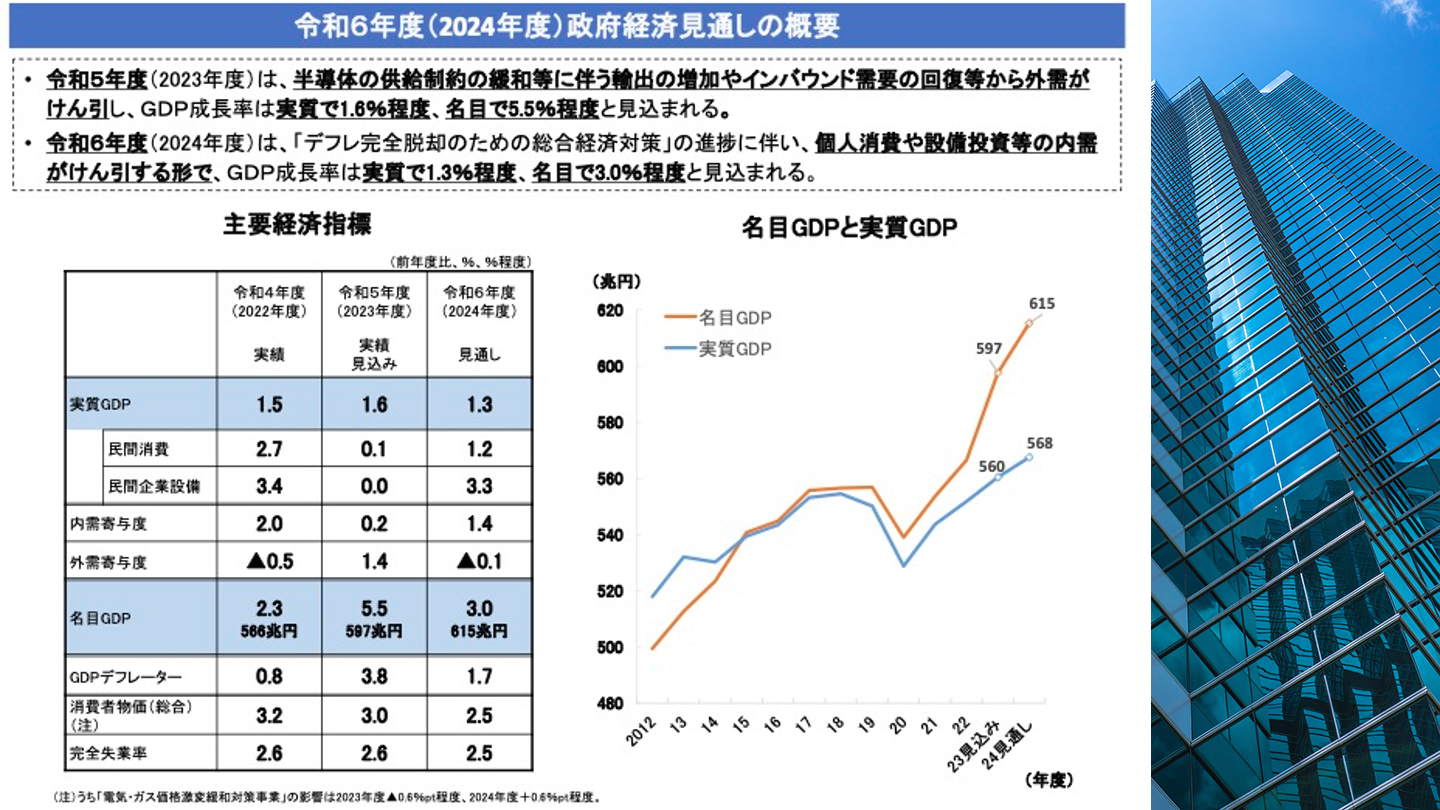
画像が圧縮されてしまい、肝心のグラフ凡例が 580 だか 560 だかよくわからない、残念な資料に仕上がってしまいました。
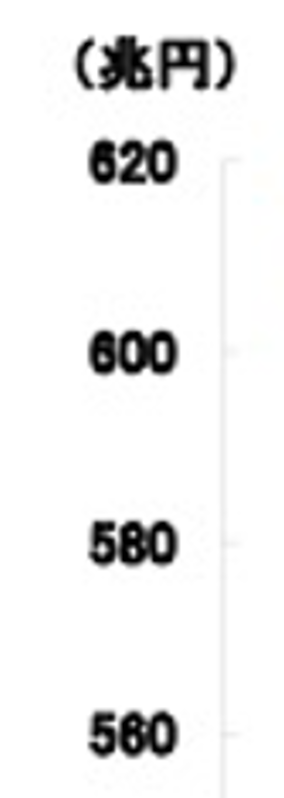
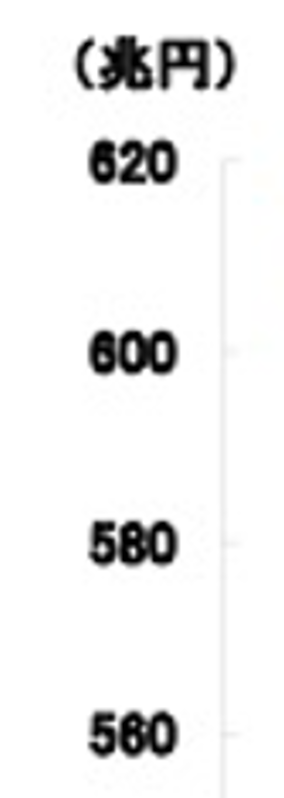
実は、最近はこのような悩みを一発で解決してくれる、魔法のボタンが搭載されているんですよ。ご存知でした?
2020年頃 Office 365 (現 Microsoft 365)に出現したカメラ・アイコン(これも正式リリース日時は不明)。


他ソフトを介さず、ExcelやWordなどのOfficeソフト内だけで、画面キャプチャを自動挿入してくれる「スクリーンショット」ボタンです。
簡単なだけでなく、容量をExcelで取り回せる軽さで自動保存してくれるため、文字つぶれなどの心配も少ないすぐれものです。
Excel過去バージョンを検証しきれていませんが、現在ではExcel for Microsoft 365、2019、2016、2013、2010にボタン追加可能とのことです。
ご自身のパソコンでも、Officeアップデートしてさがしてみると、使えるようになっているかもしれませんよ。
使い方はとても簡単(Microsoft 365で試してみます)。
まず、画面キャプチャしたい画像をデスクトップに表示しておきます。 その上で、[挿入]→[スクリーンショット]アイコンをクリックすると、現在デスクトップ上に表示されている複数の画面がプレビューできます。
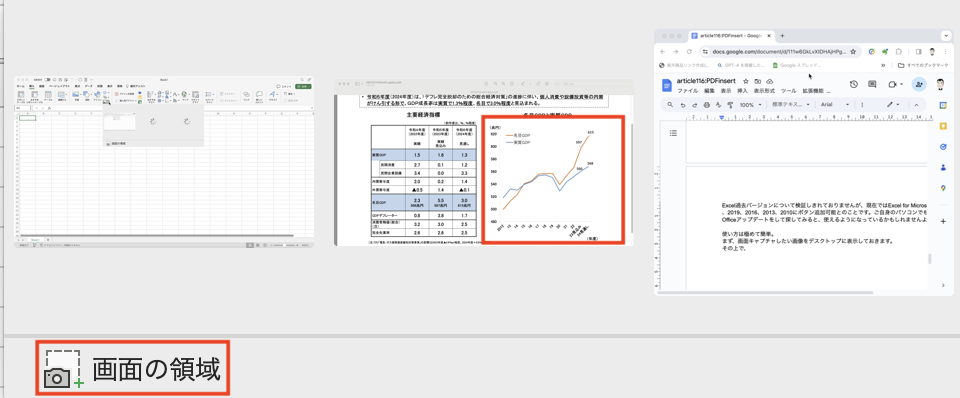
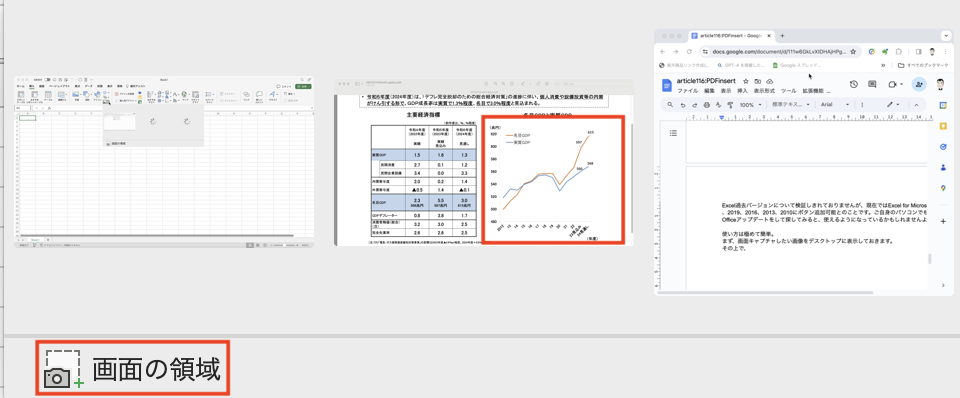
プレビュー画像そのものを選択、クリックすると、その画面全体がExcelへ自動挿入されますが、ぜひ左下の[画面の領域]をクリックしてみてください。
Excelへ読み込む範囲を選択できるプレビュー画面が表示されますので、今回は折れ線グラフだけをドラッグすると、全画面の中から、選択範囲だけがExcelブックへ読み込めます。
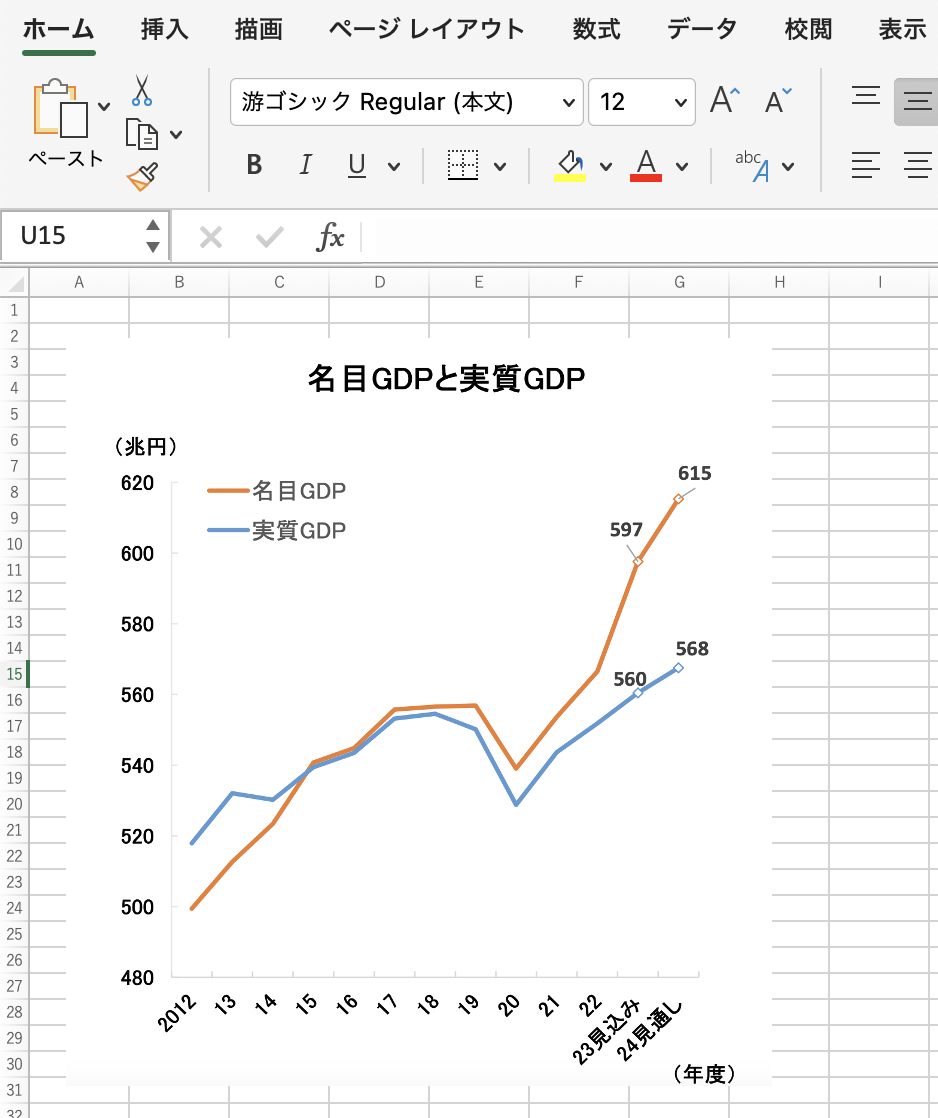
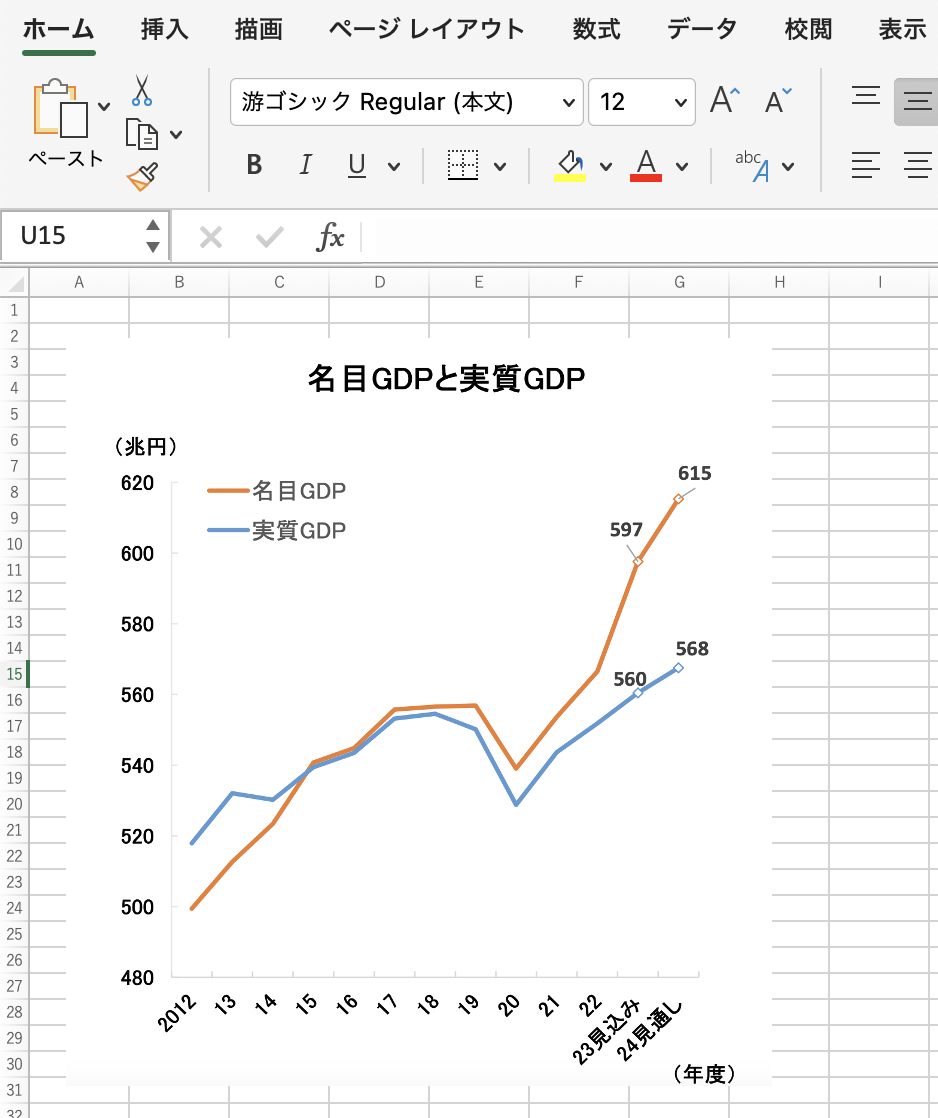
できあがり!!
いままで、スクショからの、切り抜きからの、画像ファイル保存からの、画像挿入していた手間はなんだったんでしょう…?
もしスクリーンショット・ボタンを追加可能なバージョンのExcelをお使いなら、ぜひ試してみることをおすすめしますよ。
PDFなど別ソフトで作られた資料からの図表の読み込みが、ホントに”一発!”でできてしまいますから。
まとめ
パワークエリエディタが使えない図表・挿絵のExcel読み込みは、スクリーンショット・ボタンでの画像挿入が簡単!
資料作成にWeb/PDFの情報を活用することは、いまや常識となっています。
そして、Excelへ読み込ませた方がよいWeb/PDF情報は、数値やテキストばかりでなく、グラフや挿絵、写真画像なども考えられます。
一般に、受信者が自由に加工編集できない形で公開されている情報をExcelへ読み込む場合には、パワークエリエディタかスクリーンショットを活用することになります。
しかし、できるだけ「手動書き写し」の手間を省略したいなら、まずはきちんとOfficeアップデートして、ご自身のExcelでスクリーンショット・ボタンが使用できるかどうかを調べてみてください。



もしこの機能が利用できるなら、使わないとソンですよ。
わざわざペイントやShipping Toolを介する必要がなくなり、希望する読み込み範囲が、一発で画像化されExcelブック上に読み込めますから。