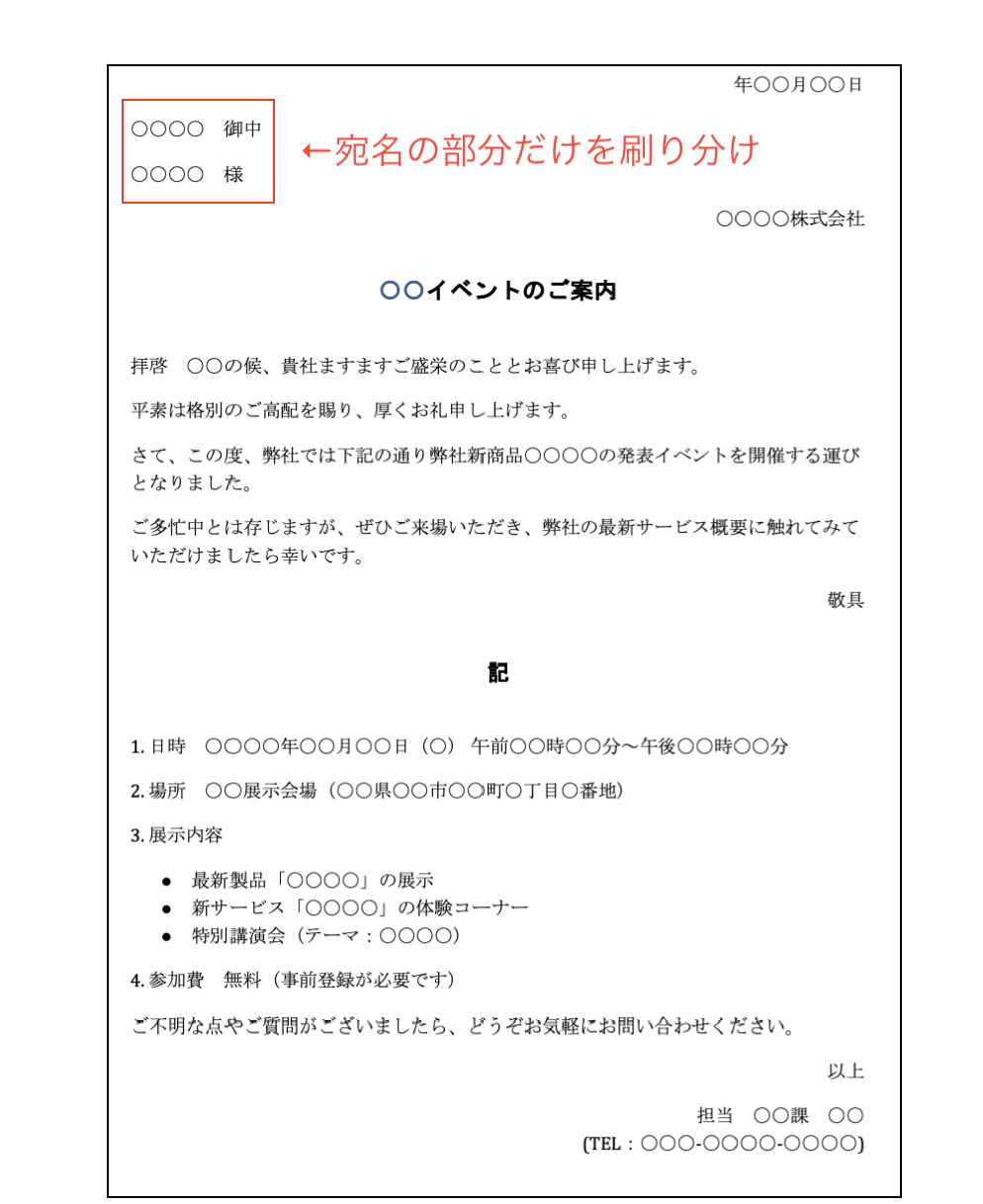業務書類からWebサイトやEメールアドレス、LINEグループなどのSNSへ誘導する時、QRコードが記載されることも増えてきました。
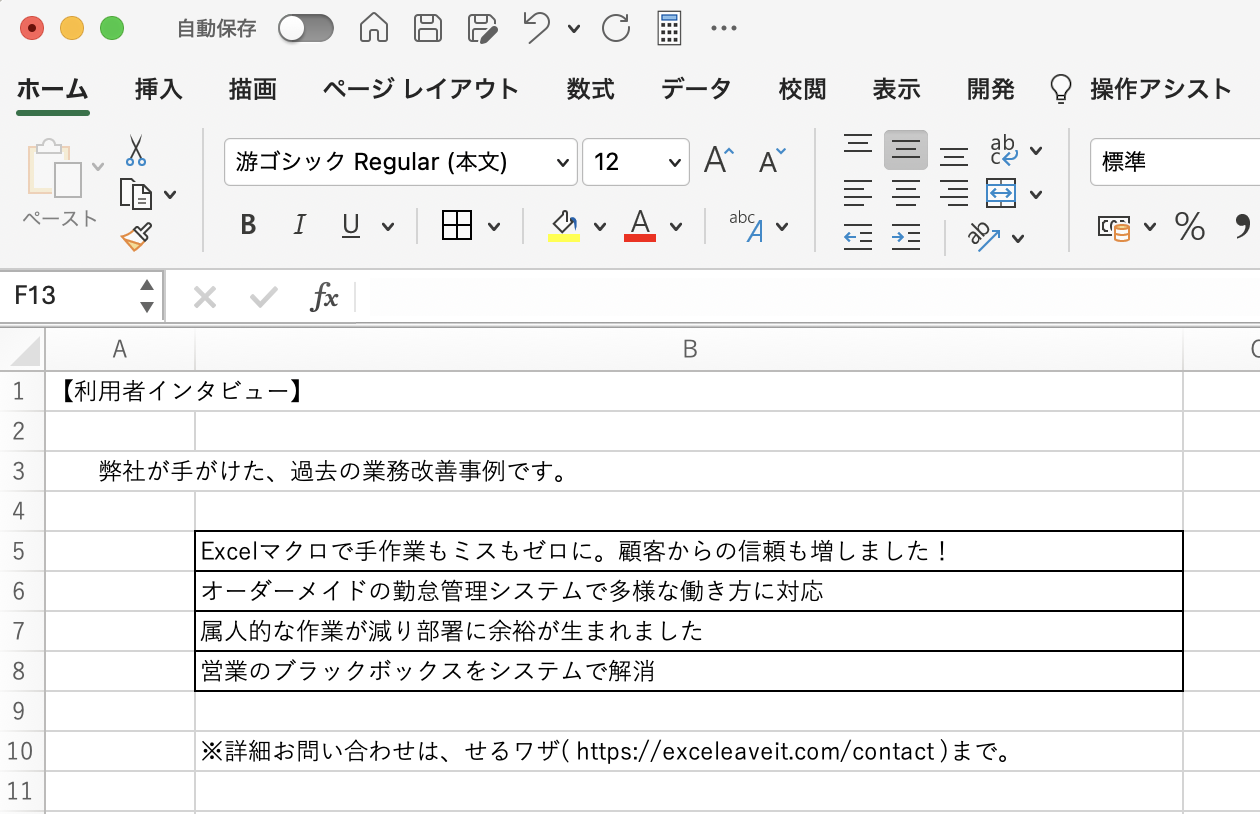
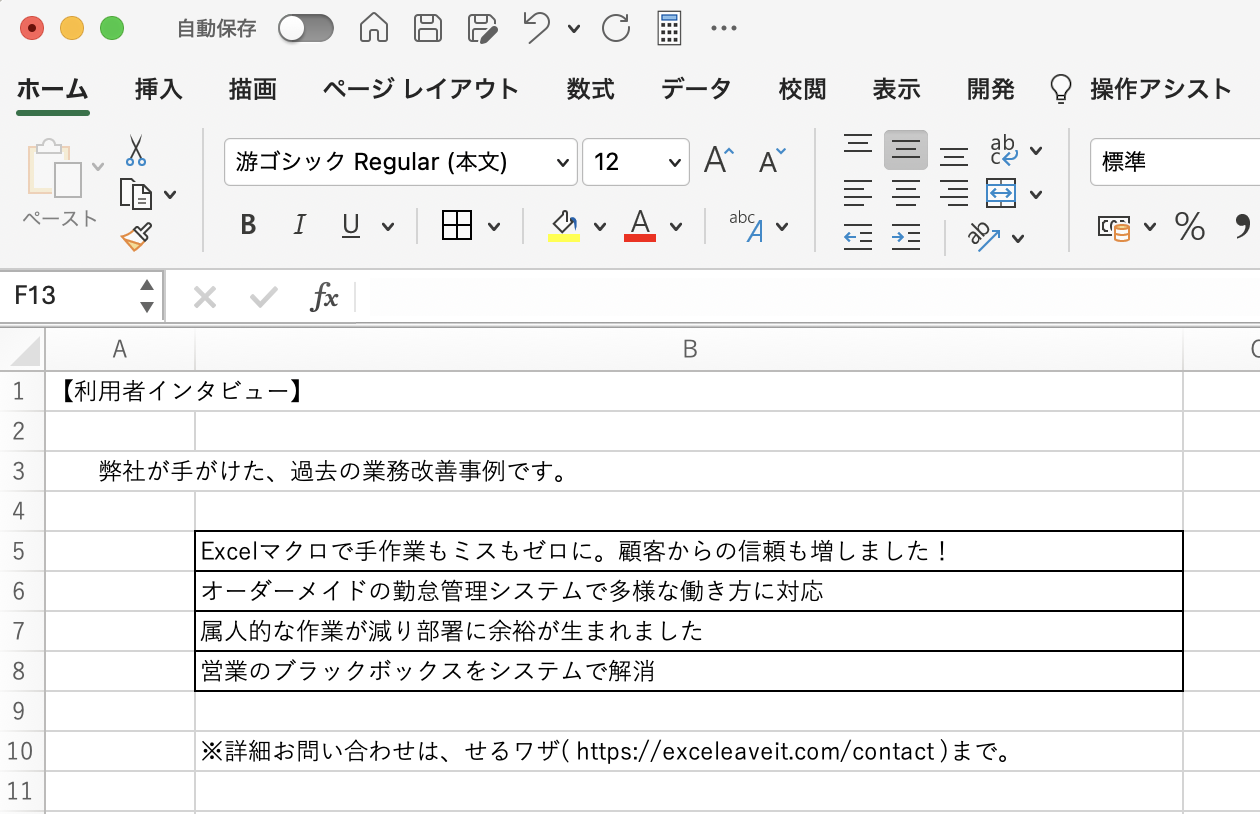
たとえば、このような資料を作成した時、問い合わせ先をQRコードにするような例です。
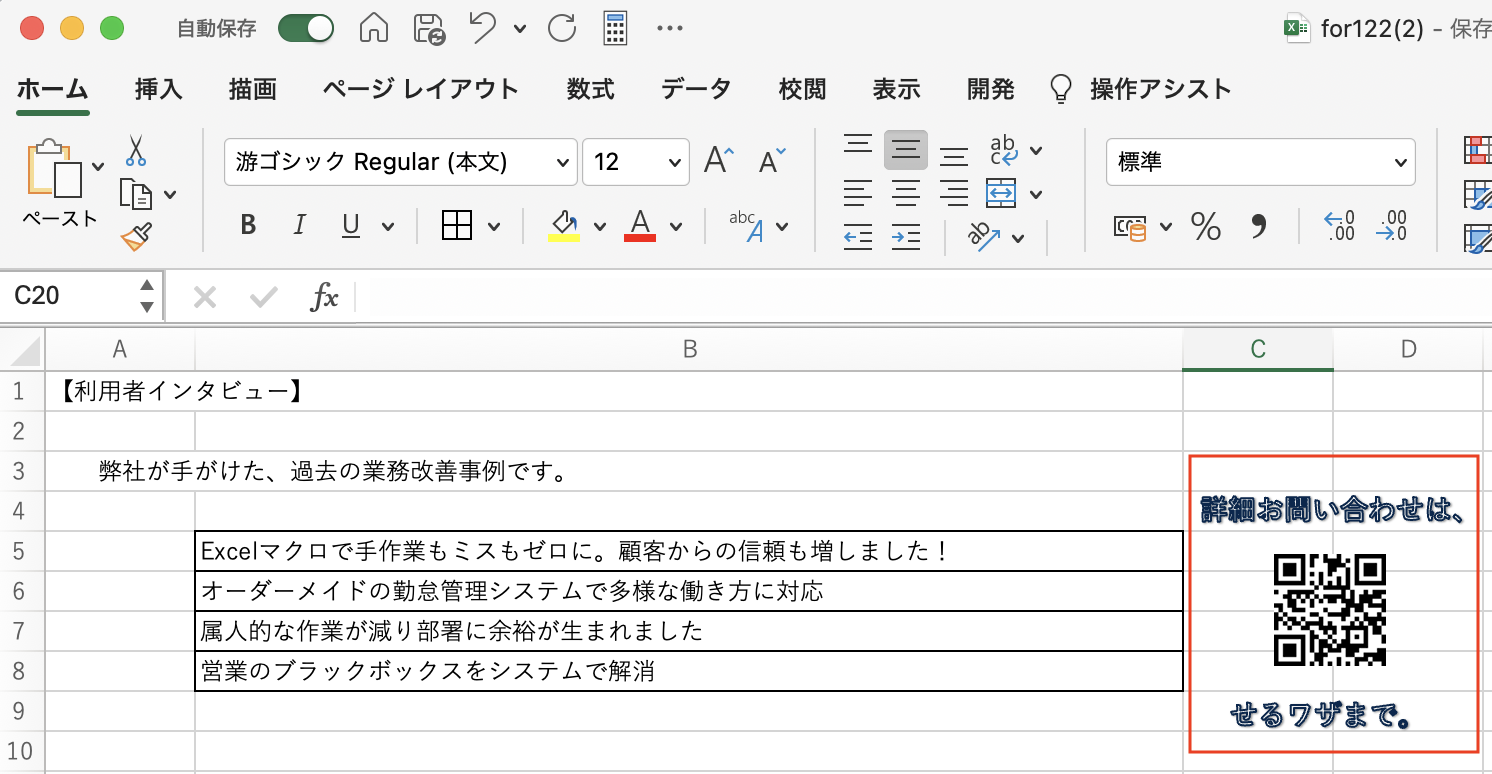
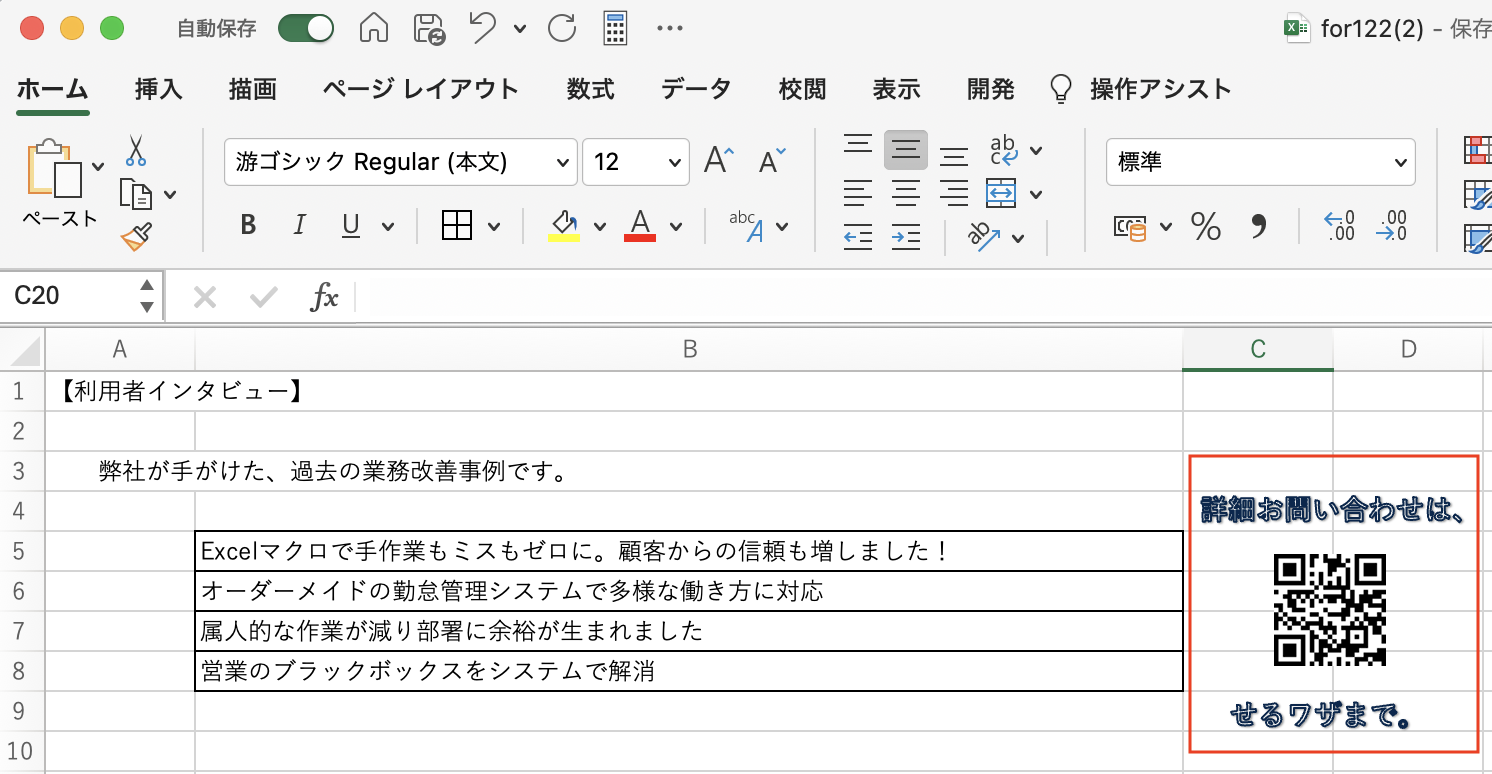
一般ユーザーでもQRコードを簡単に生成できるようになったことや、QRコードが紙・パソコン画面情報をスマートフォン(スマホ)へおくる手段として普及したことが、その要因です。
「一般ユーザーでもQRコードを簡単に生成できるようになった」のは、本当でしょうか?
本当なんです。
Web上には、いくつも無料QRコード生成サイトがありますが、そのようなサードパーティのサービスを利用しなくても、Excelで書類作成中に、Excel操作だけでQRコードを生成できてしまうんです。ご存知でしたか?
今回は、ごく簡単な連絡先QRコードを実際に作成して、Excelワークシートへ貼り付けるところまでをやってみましょう。
[開発]タブの下位メニューには、バーコード・コントロールがあります
マクロ・VBAを使うユーザーなら、Excelに[開発]タブを表示させていることと思います。
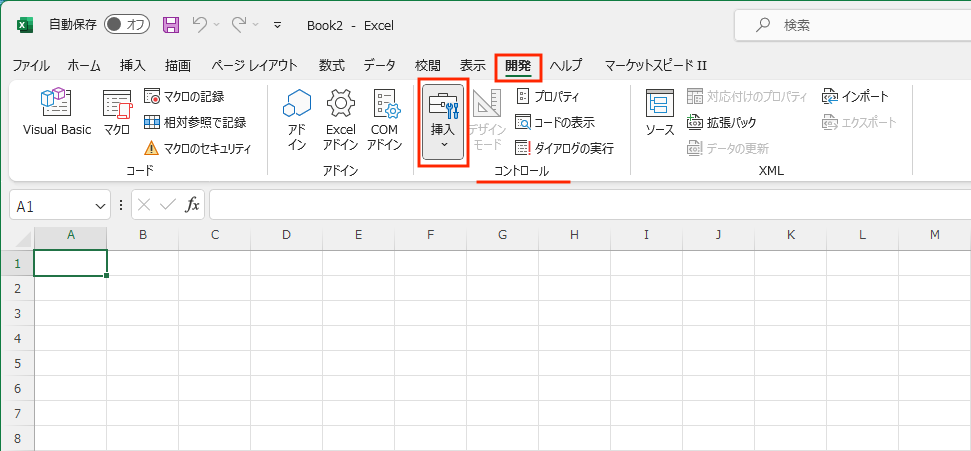
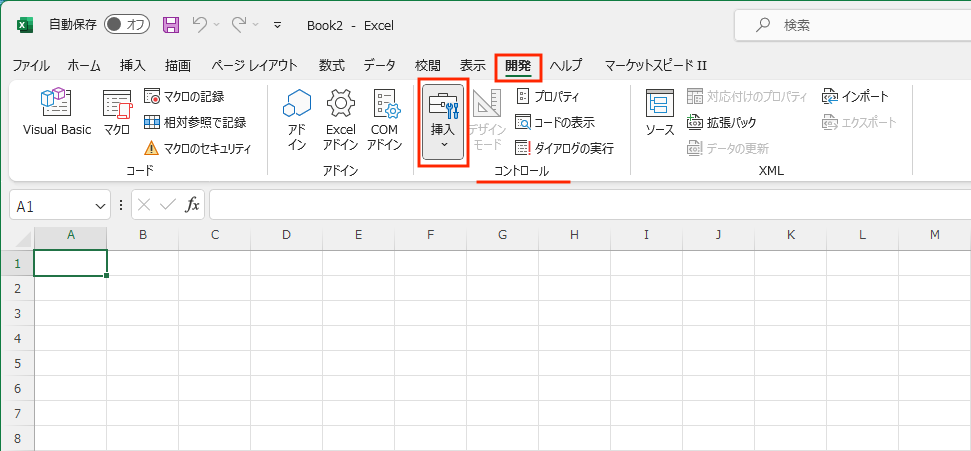
この[開発]タブ→[コントロール]→[挿入]→[Active Xコントロール]→[コントロールの選択]の順にクリックしていくと、コントロールの選択ダイアログボックスが表示されます。
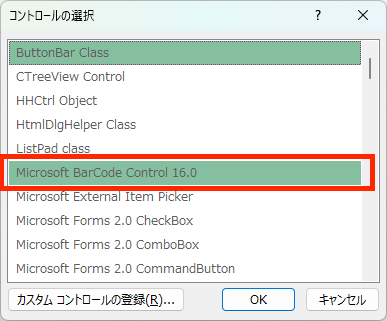
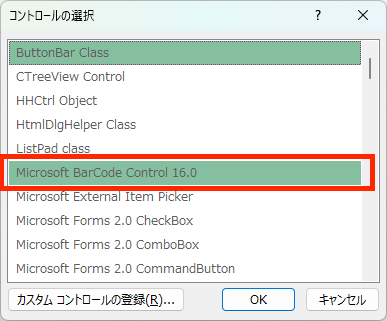
[Microsoft BarCode Control 16.0]を選択して[OK]→Excelワークシート上で、バーコードを生成するセル位置をShift+ドラッグで指定すると、サンプルバーコードが自動生成されます。
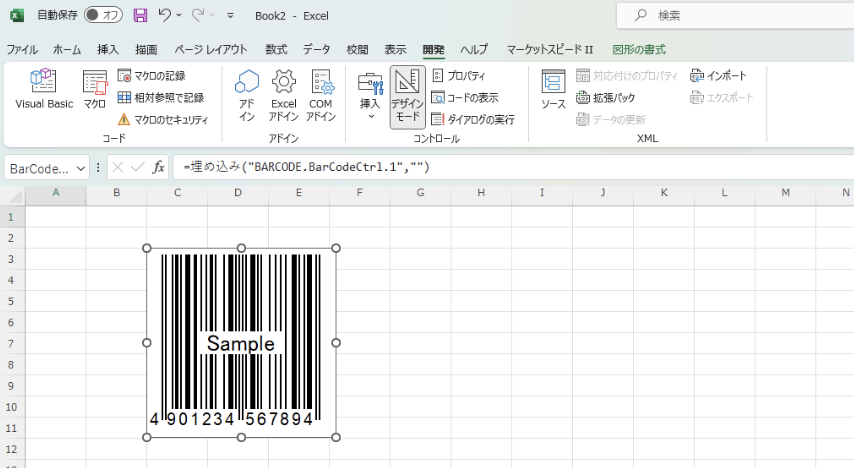
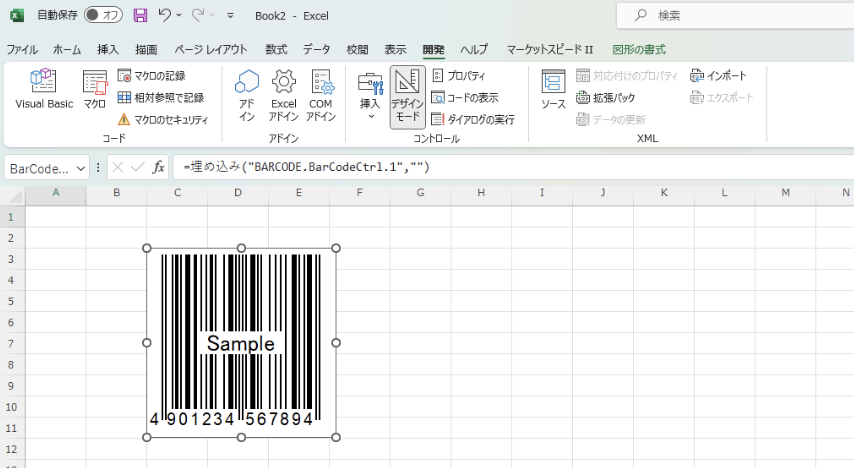
バーコードを自動生成した時点ではJANコードが表示されますので、このバーコードを右クリック→[Microsoft BarCode Control 16.0 オブジェクト(O)]→[プロパティ(P)]の順にクリックして、スタイルを標準の「JAN-13」から「QRコード」へ変更すると、自動生成バーコードはQR表示に変更されます。
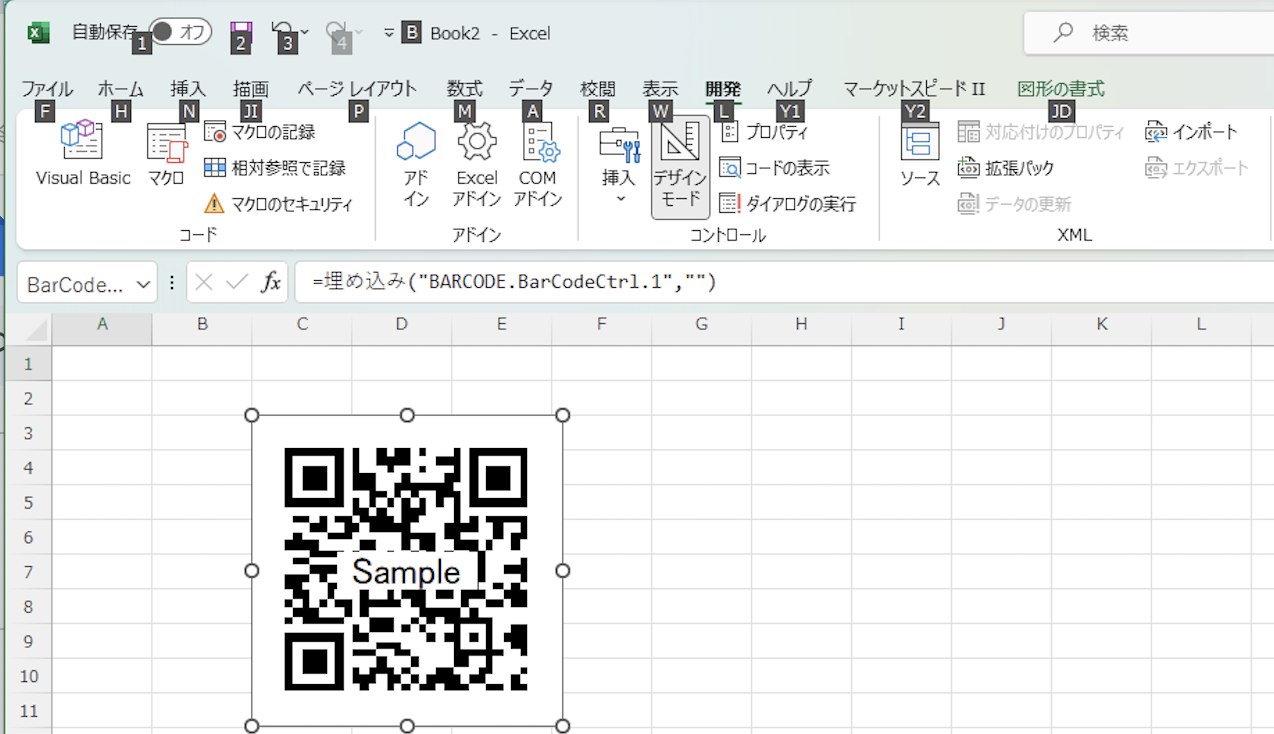
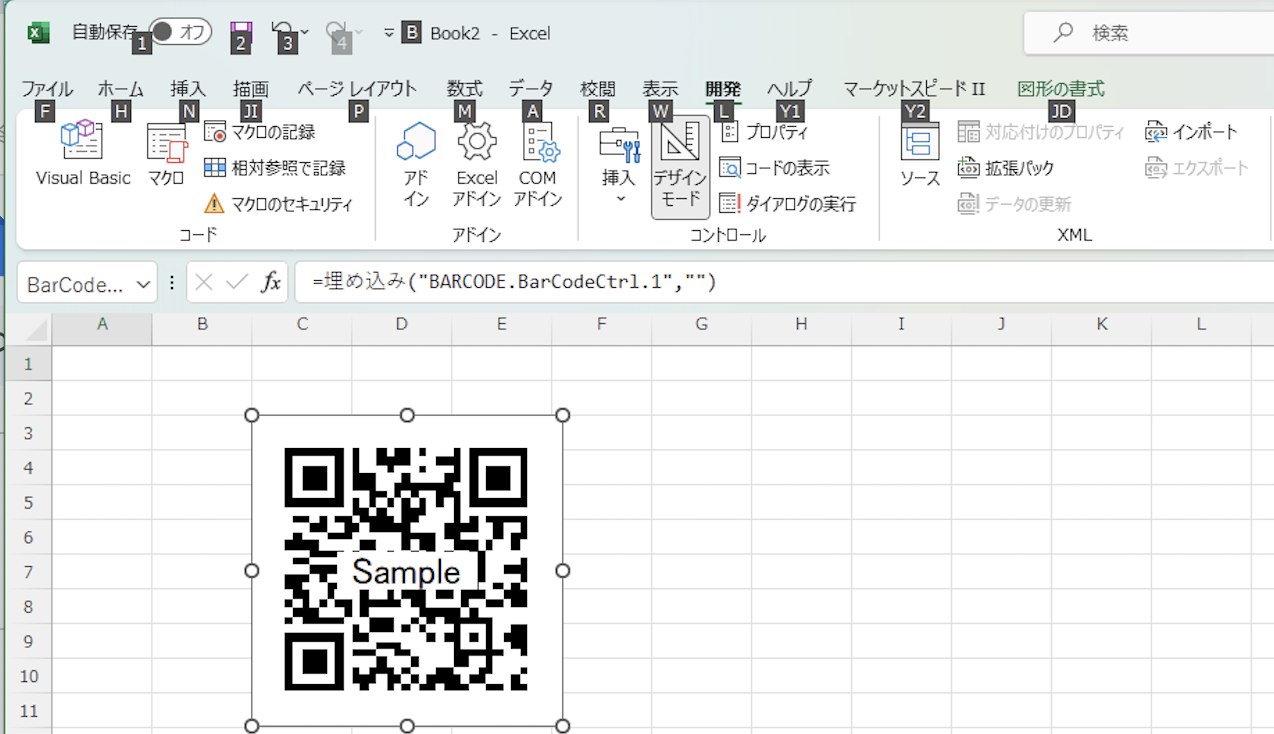
最後に、再度自動生成バーコードを右クリックして、(コントロールのプロパティではなく)バーコードそのものの[プロパティ(I)]を選択してダイアログボックスを表示し、リンク先URLを指定すれば完了です。
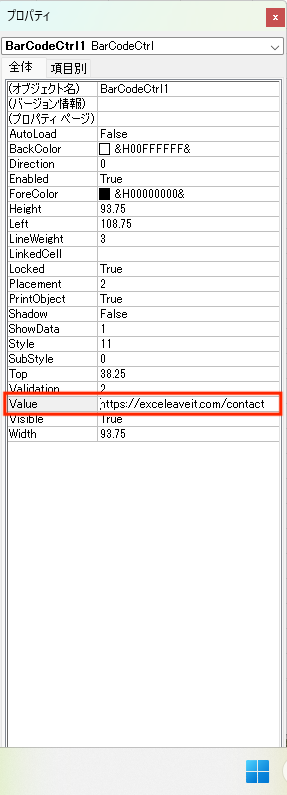
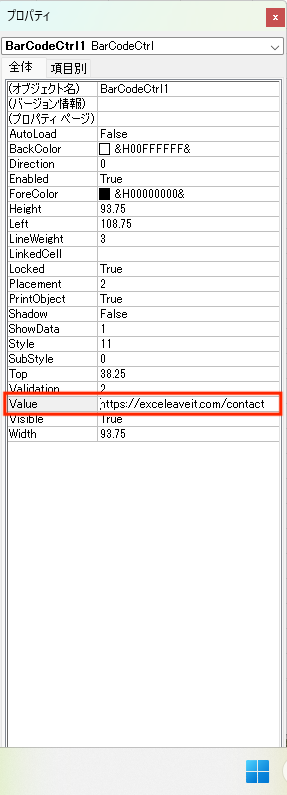
Excelアドインを使えば、ほぼ「リンク先指定」だけで自動的にQRコードができあがる簡単さ!!
前章のActiveXコントロールを使ったQRコード作成も、とくに複雑な手順が求められるわけではありませんが、Officeアドイン ストアで配布されているアドインを使えば、さらに簡単に必要なQRコードをゲットできます。
Excel(もしくは、Word・PowerPointからもダウンロードできます)で、[アドイン]をクリックし、Officeアドイン ストアから検索窓で「QR4Office」と入力して検索してみてください。
このアドインをExcelにダウンロードし、右サイドバーが立ち上がれば準備完了です。
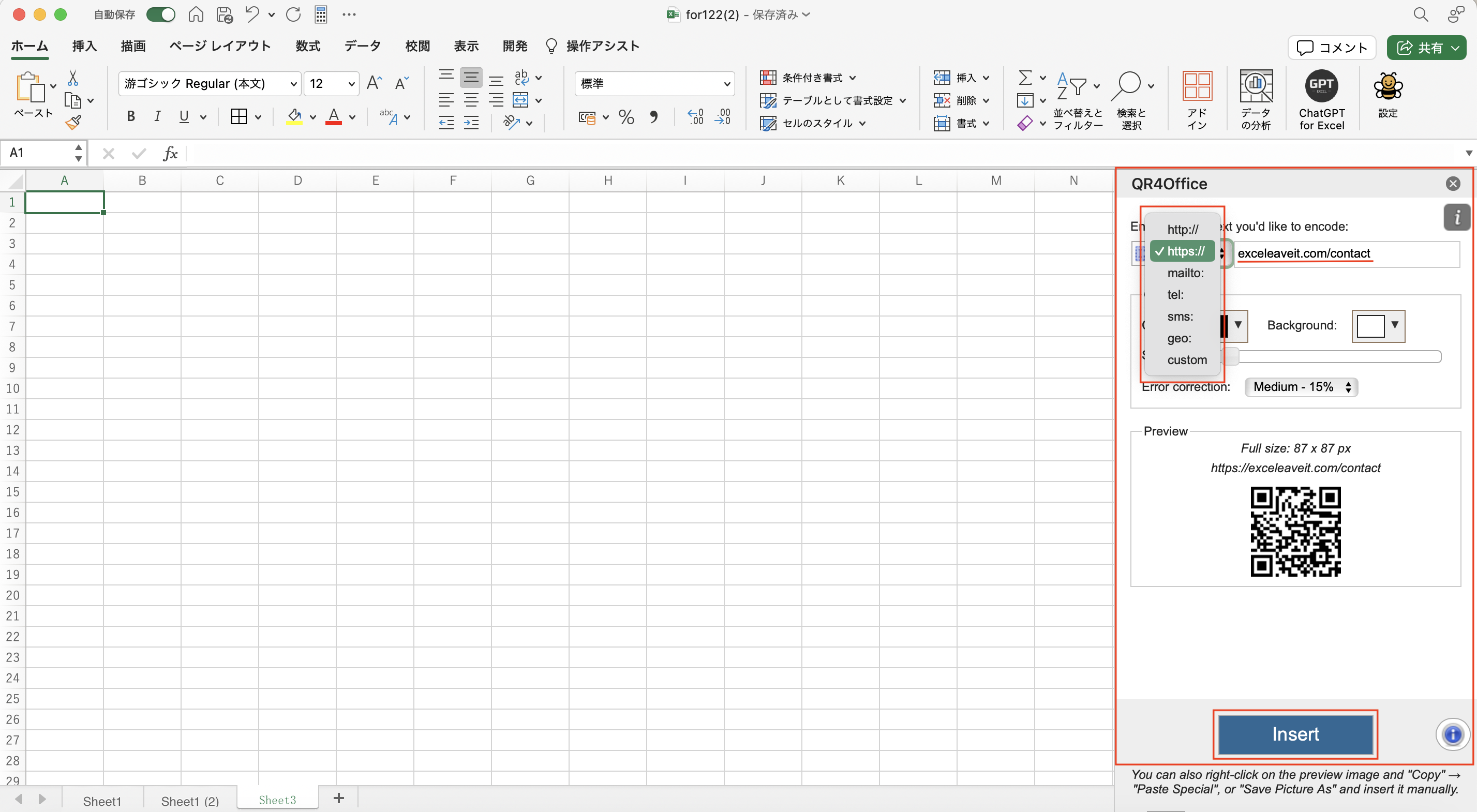
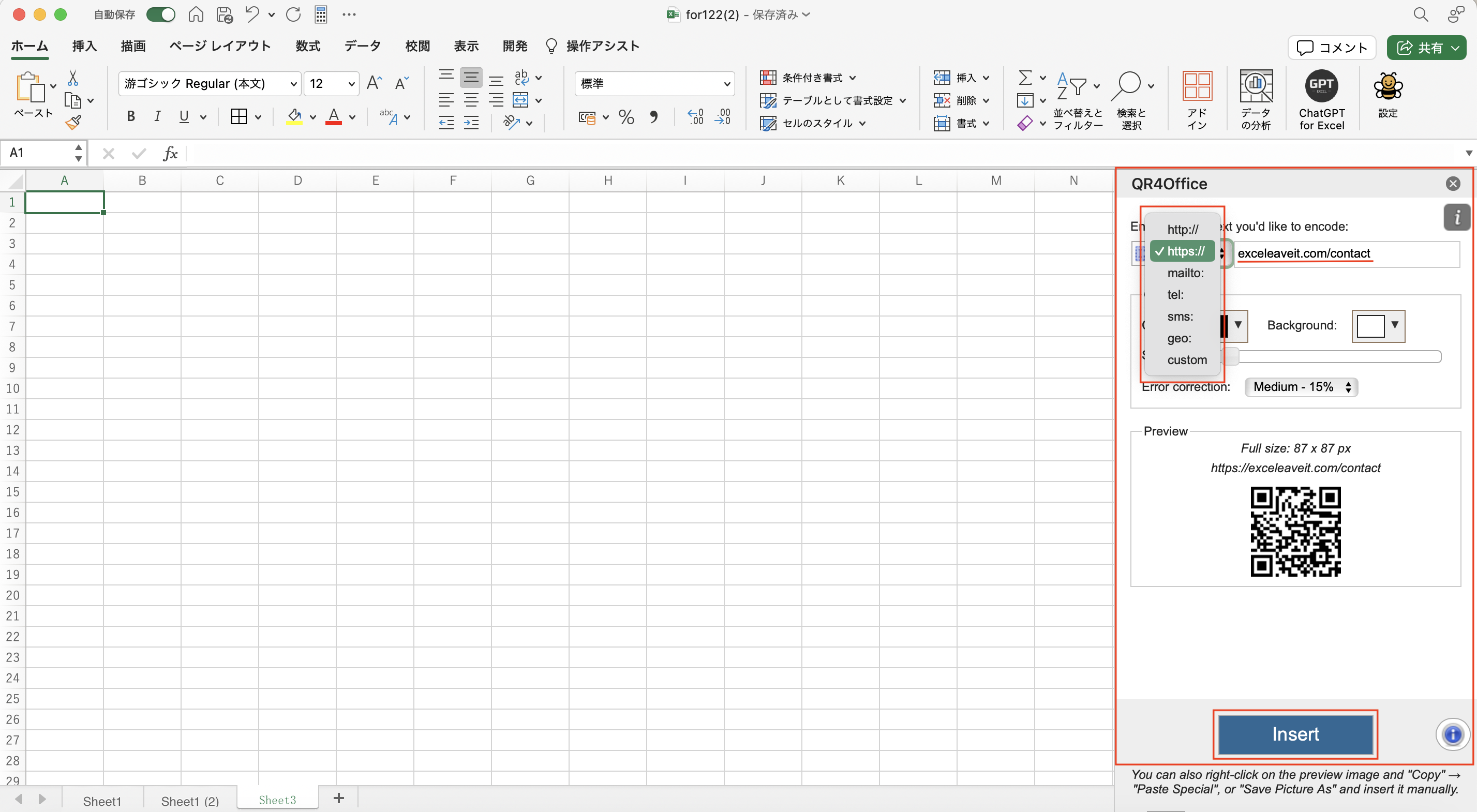
QRコードの色やサイズ、誤り訂正(コードが汚れたり破れたりしても読み取れる精度)の高低を調整することもできますが、とくに指定がなければリンク先URL・メールアドレスなどを入力して[INSERT]ボタンをクリックするだけ。
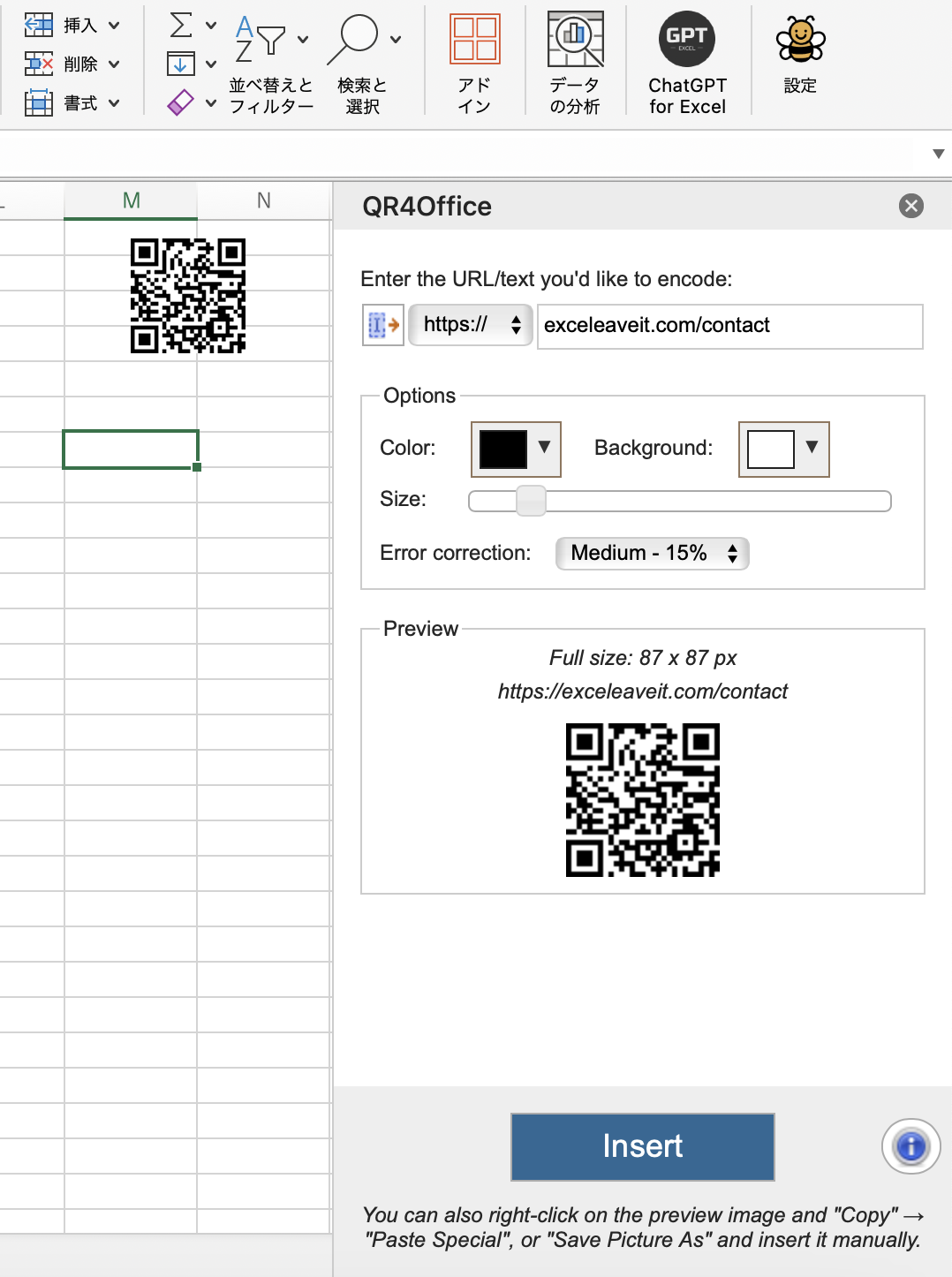
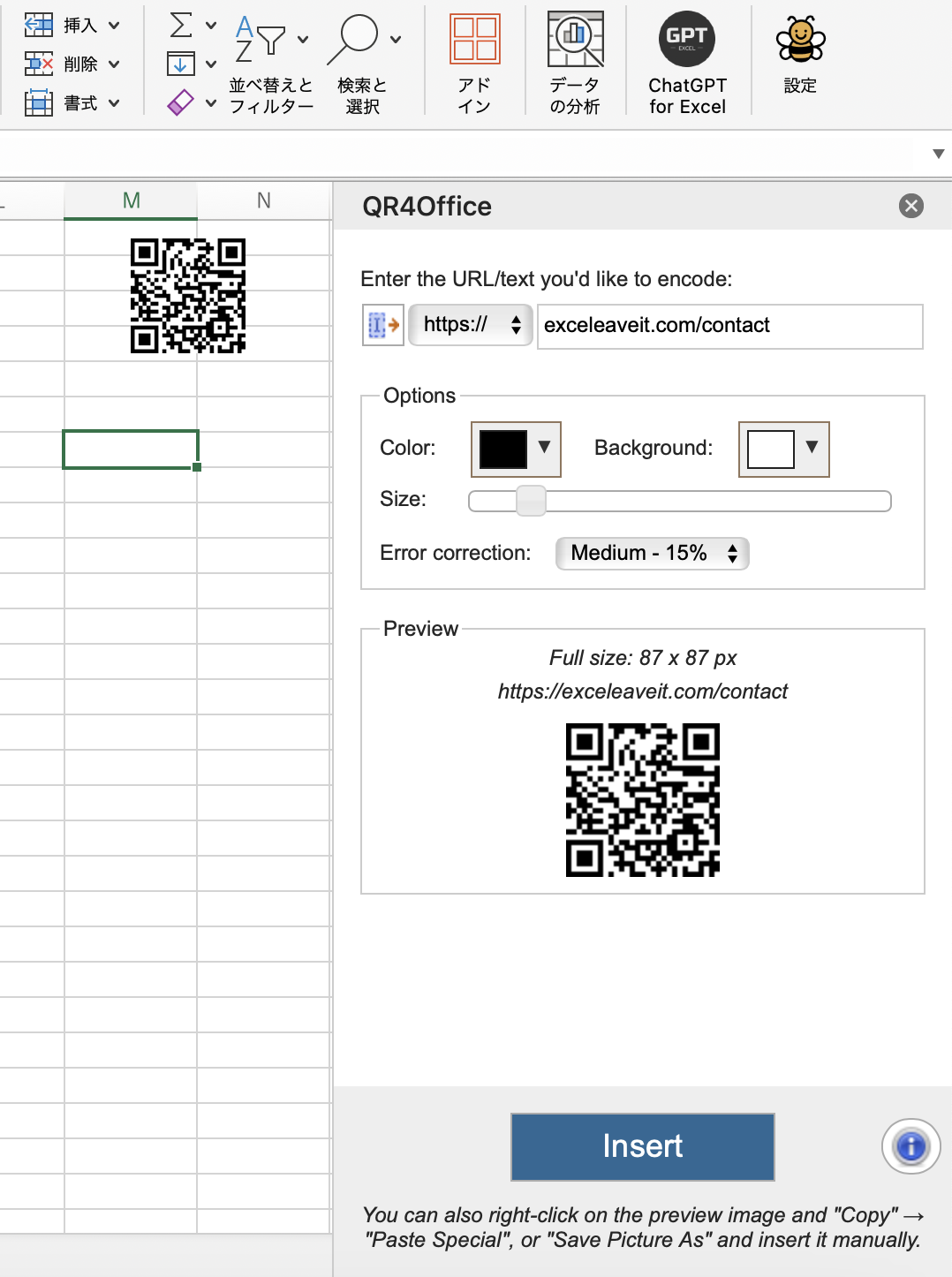
作業時間わずか1分足らずで、必要とするQRコードを、Excelワークシート上にゲットすることができました!!
まとめ;QRコードは、Excel書類作成中に、Excel操作だけでサクッと作れちゃうんです!
QRコード作成の敷居がここまで低くなっていることに、まだ気づいていないビジネス・パーソンも多いかもしれません。
しかし、あなたが作成した書類の読み手は、スマホを使って補足情報にアクセスすることだって考えられます。
できれば、ひと手間かけて、関連情報のQRコードを添付すると、書類としての完成度が上がりますよね。
そして、必要なQRコードを作成することは、Excel内だけで完結でき、ほんとうに”ひと手間”だけなんです(けっして重労働ではありません)。アドインも活用すれば、URL指定だけで一発生成! できてしまいます。



おっくうがらず、ぜひExcel資料にも関連URL、連絡先、SNSリンクなどのQRコードを盛り込んでみることをおすすめします。