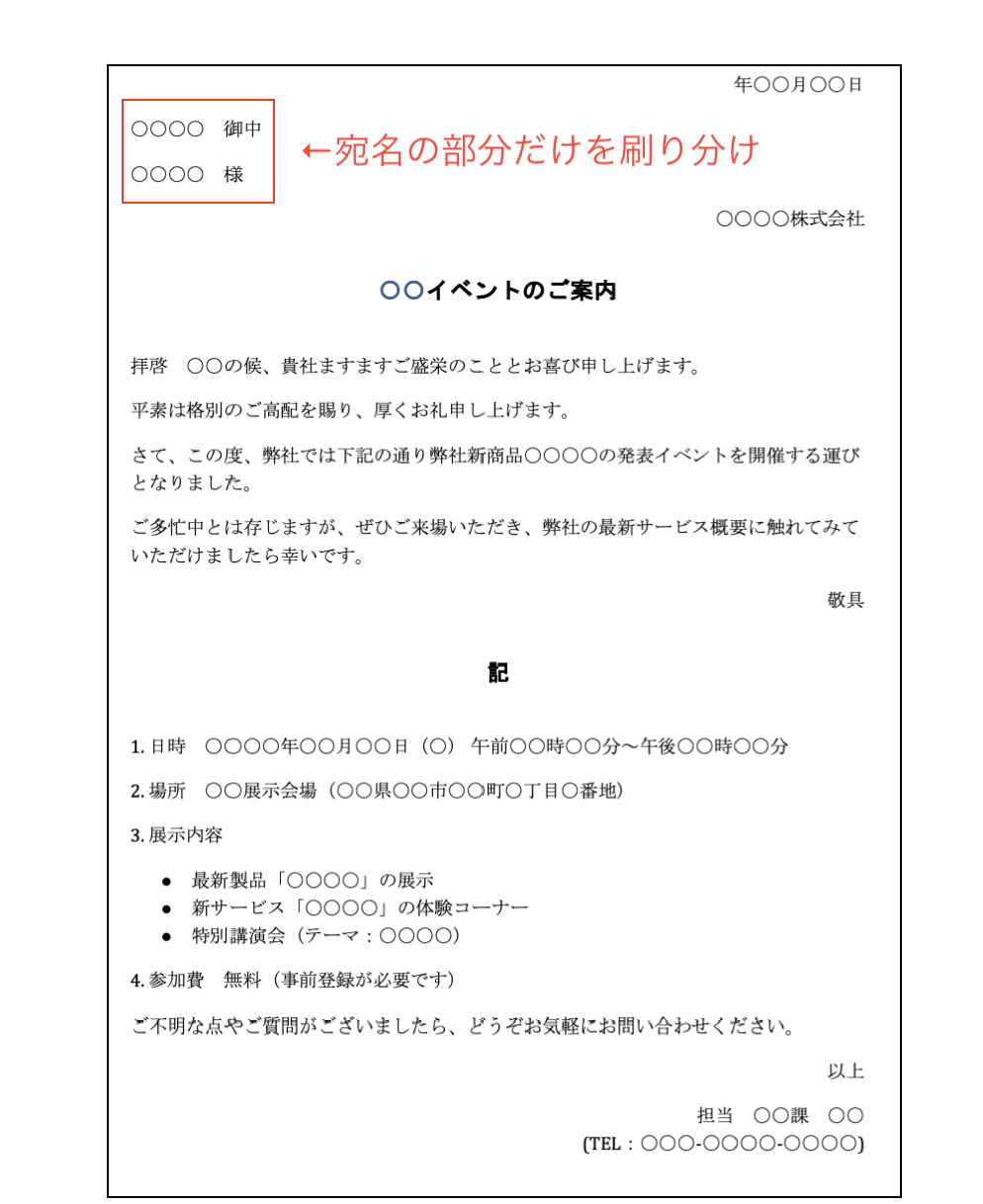顧客台帳や商品台帳、勤務記録に売上日報など、日々大量のデータに埋もれて、忙殺されてる人はいませんか?
数万件以上ものレコードをミスなく入力・加工・出力するなら、AccessなどのRDB(リレーショナルデータベース)ソフトを使い、早く正確に処理できる業務用データベースを構築した方がよいかもしれません。
しかし、ルーティンワークで発生する数百件、数千件程度のレコードであれば、Excelワークシートを、”プチ・データベース”のように使っている職場も多く見かけます。
その場合に面倒なのが、レコードの「入力」と「検索」。
この記事では、Excel活用の”基本中の基本”ともいうべき「フォーム」の操作方法を通じて、Excelでのレコード入力&検索省力化の方法について考えてみましょう。
マクロ不要のExcel標準入力フォームを活用してますか?
Excelで「フォーム」というと、業務目的に応じてVBAを使いカスタマイズした、複雑な入力フォームを想像する人もいるでしょう。
しかし、マクロを使わないExcel標準フォームだって、上手に使いこなせば、”プチ・データベース”を縦横無尽に操作できる優れモノなんですよ。
標準フォームでは、チェックボックスもプルダウンリストも使えませんが、入力と検索に関しては、充分その役割を果たしてくれます。
今回は、一般的な住所録(ダミー)データをもとに、標準フォームでの入力と検索を試してみます。
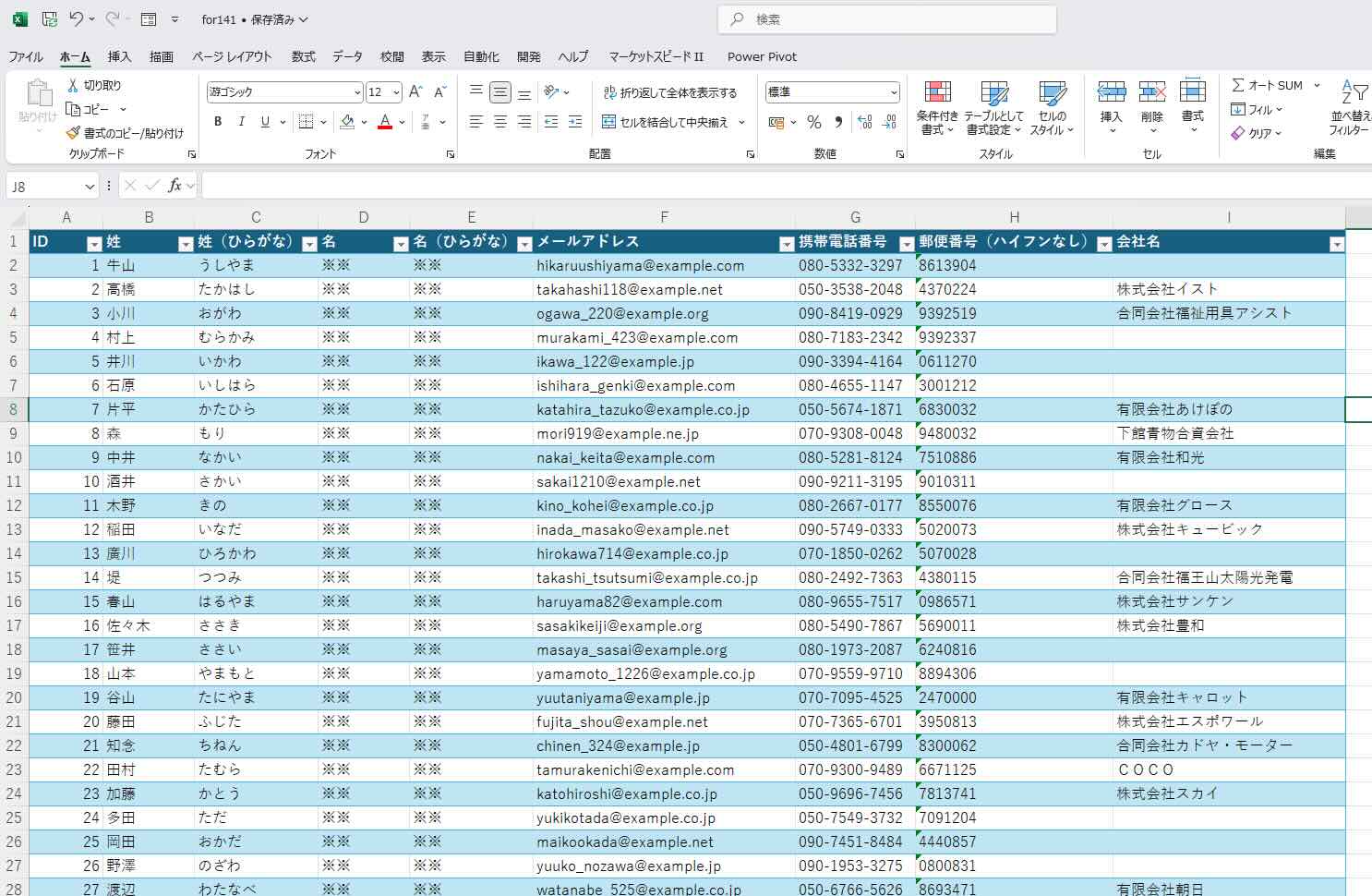
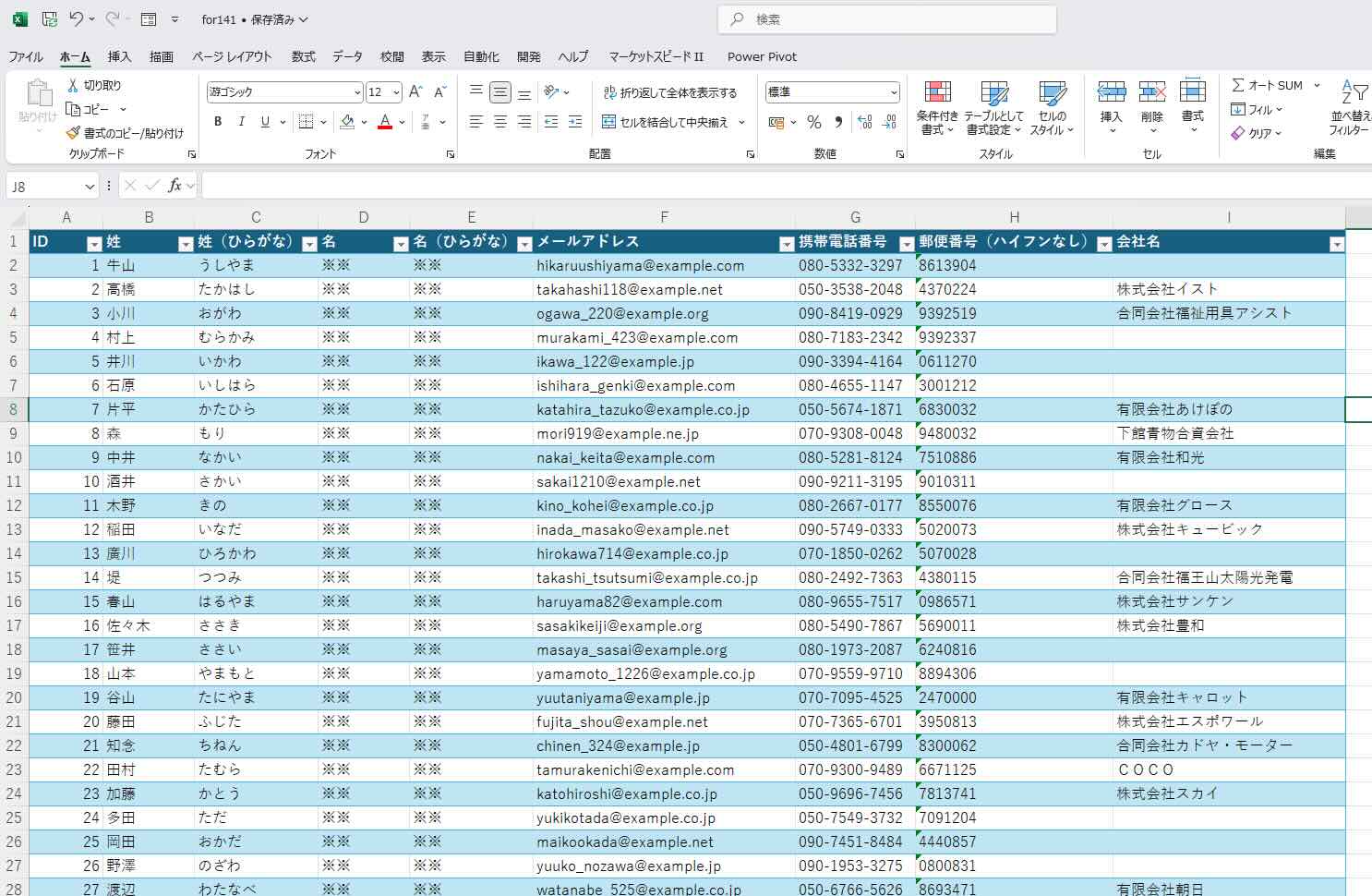
まず、上図のような住所録(顧客台帳、もしくは取引先名簿を想定)をExcelで作成していたとします(上図レコードは、個人情報テストデータジェネレーターから自動生成されたダミーデータを加工したもので、実在する個人を特定するものではありません)。
ちなみに、上図はMicrosoft 365版Excelのワークシート画面ですが、Excel標準フォームの機能はどこに隠れているでしょうか?
↓ ココ、ですね。
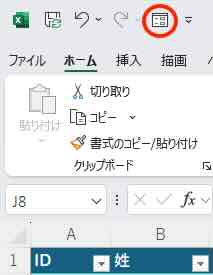
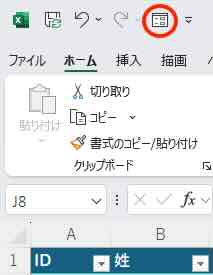
“クイックアクセスツールバー”コマンドの1つになっています(このツールバーは、Excelのバージョンや設定によっては、リボン下部に並んでいる場合もあります。
また、もしツールバーにフォーム・アイコンがなければ、右の下三角▽をクリック→[クイックアクセスツールバーのユーザー設定]→[その他のコマンド]をクリックして、コマンド一覧から[フォーム]を選択し[OK]することで、表示されるようになります)。
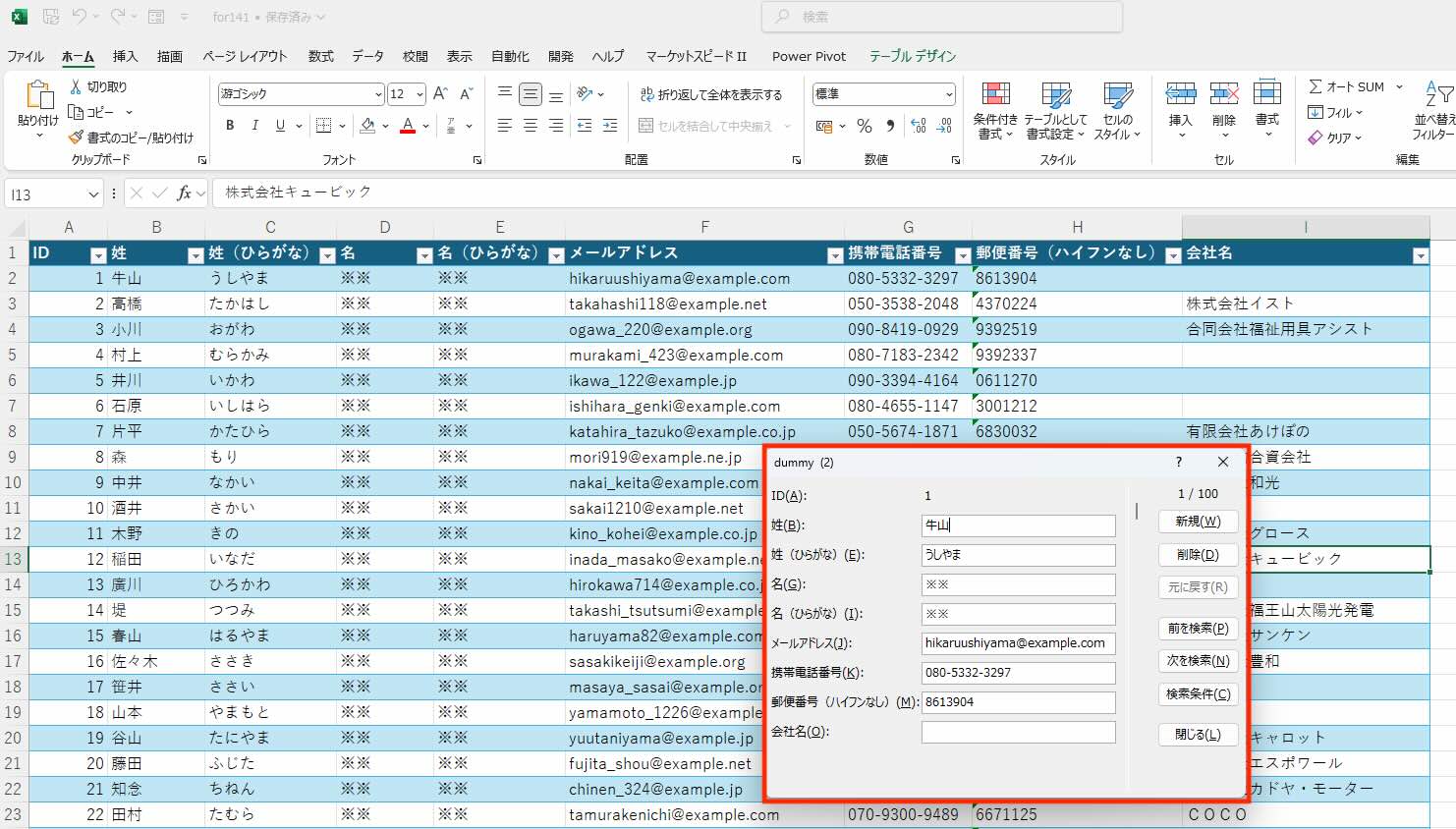
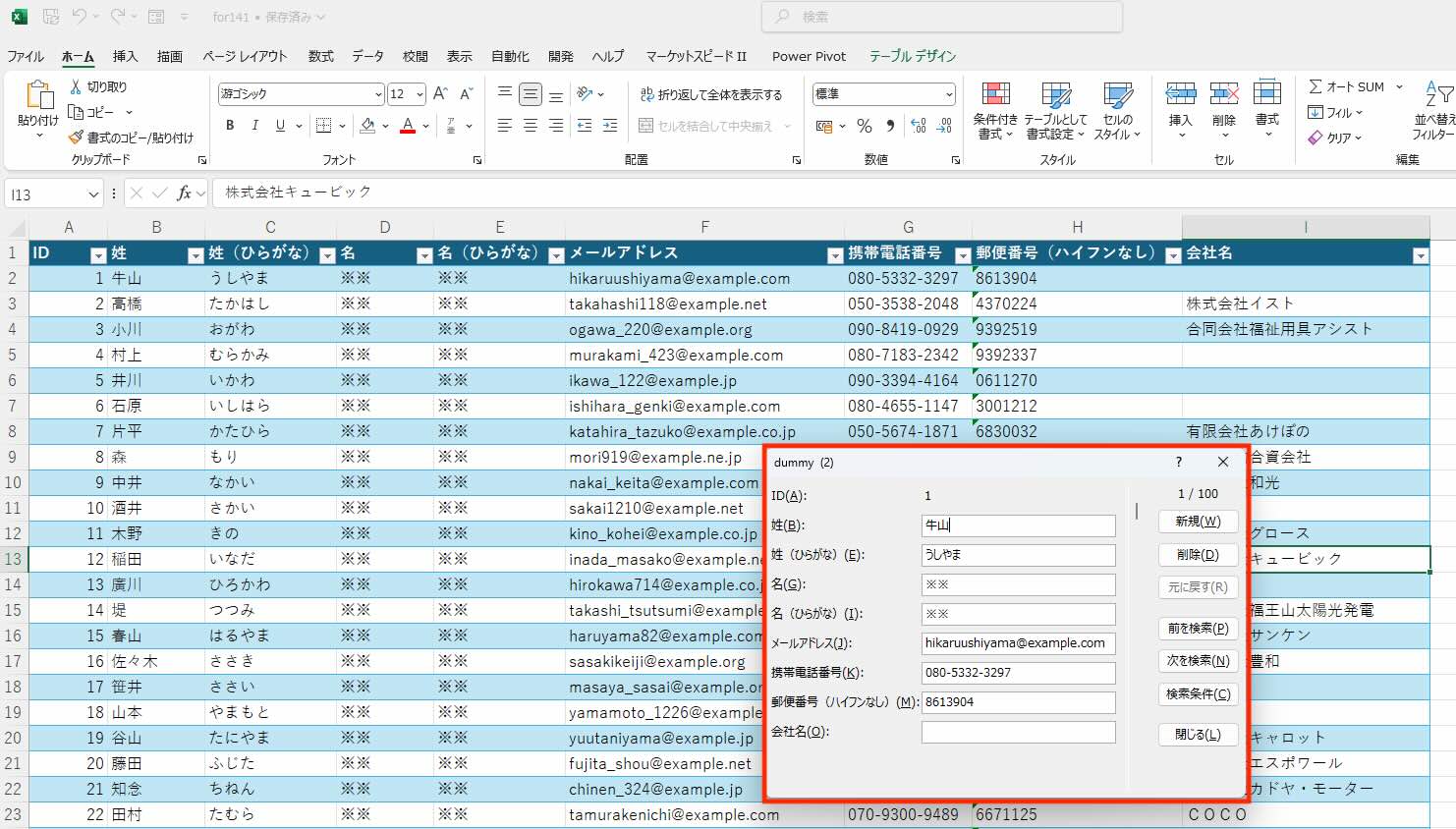
データベース化すべき表の1カ所にセルを合わせて、[フォーム]コマンドをクリックすると、Excel標準フォームが起動します。
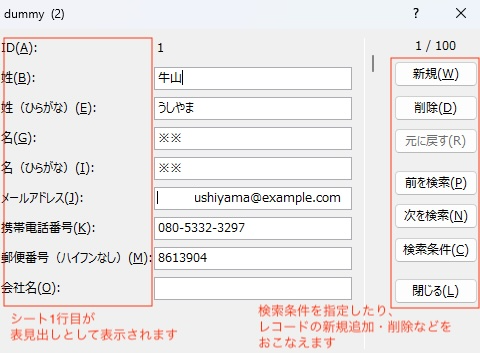
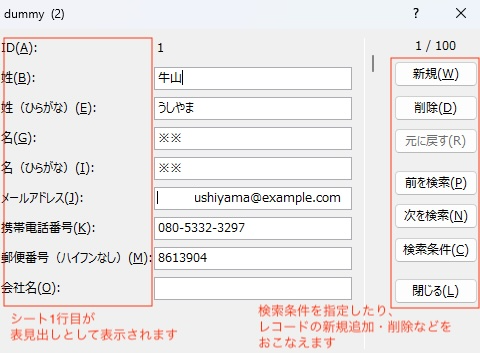
シンプルなフォームの中に、入力と検索に関する最低限の必要機能がすべて備わっています。たとえば、「検索条件(C)」ボタンをクリックし、検索語として氏名はもちろん、会社名や電話番号、メールアドレスの一部などを入力するだけで、該当するレコードが表から抽出されます。
しかし、このフォームをもっとも活用すべき場面は、「新規(W)」ボタンから新規レコードを追加する時でしょう。
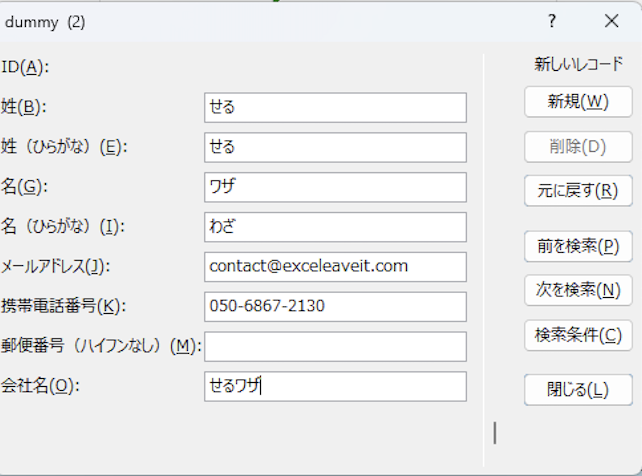
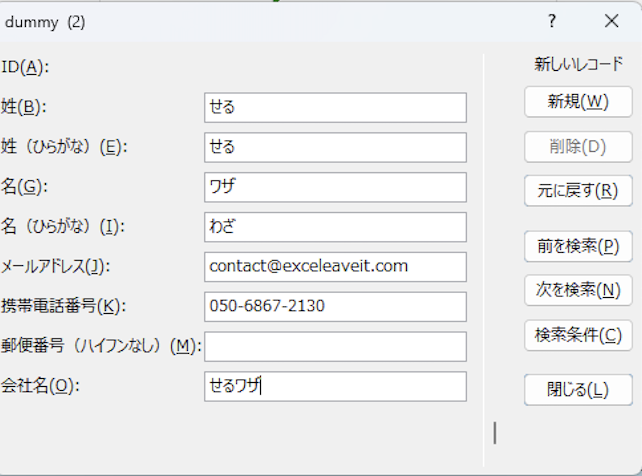
必要項目を入力し[Enter]キーを押すと…
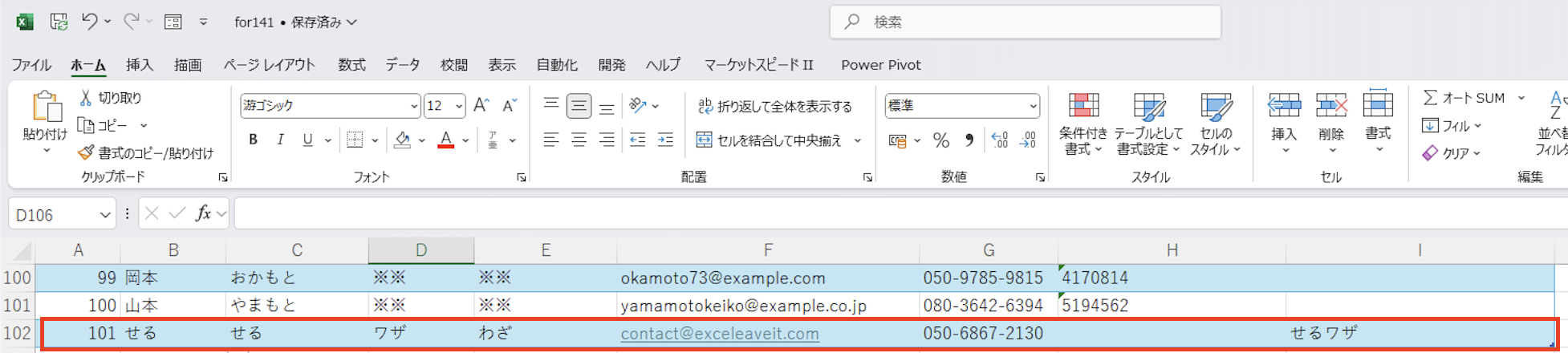
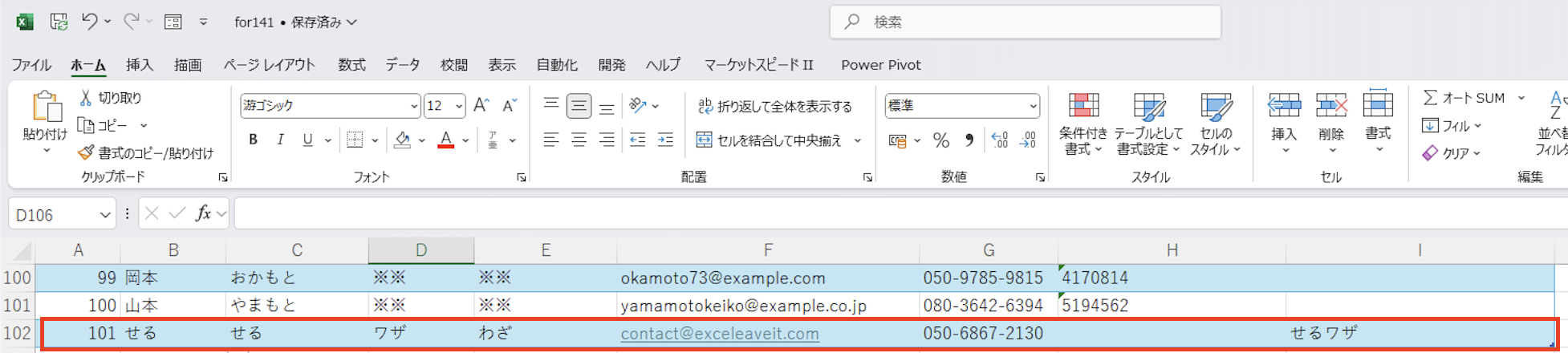
わざわざ自分から最終行をさがしに行くことなく、表の最終行へ、自動で新規レコードが追加されます。
話題のAPI系サービスを併用すれば、さらに複雑な入力作業も、標準フォームからできちゃいます
前章は「入力項目がすべて分かっている」場合の例ですが、WEBSERVICE関数を使ったWEB検索と併用すれば、より高度な新規レコード入力作業も、標準フォームからできちゃいます。
以下では、よくWebサイトに個人情報をエントリーする時に使う「郵便番号から住所を検索」を、Excelワークシート内で実現してみましょう。
先ほどの新規登録レコードに、郵便番号を加えてみます。
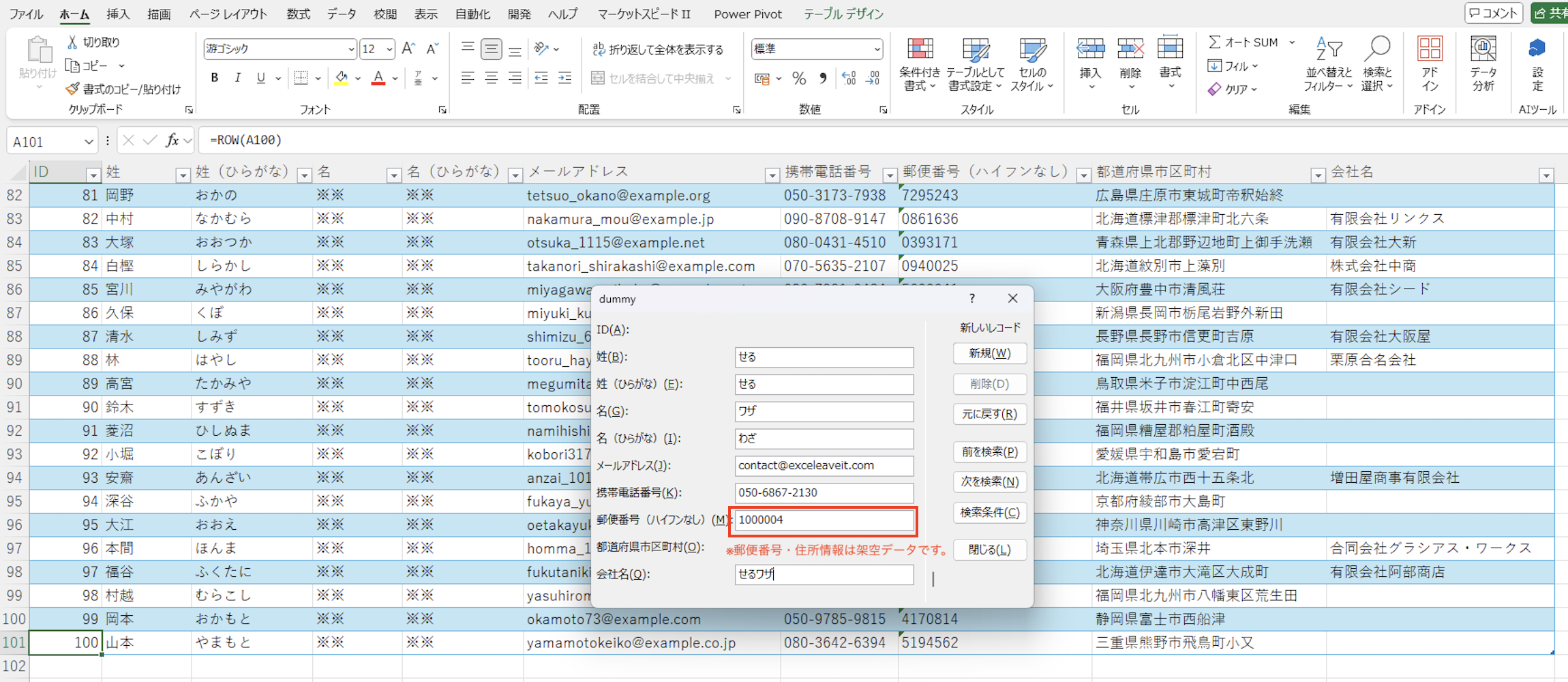
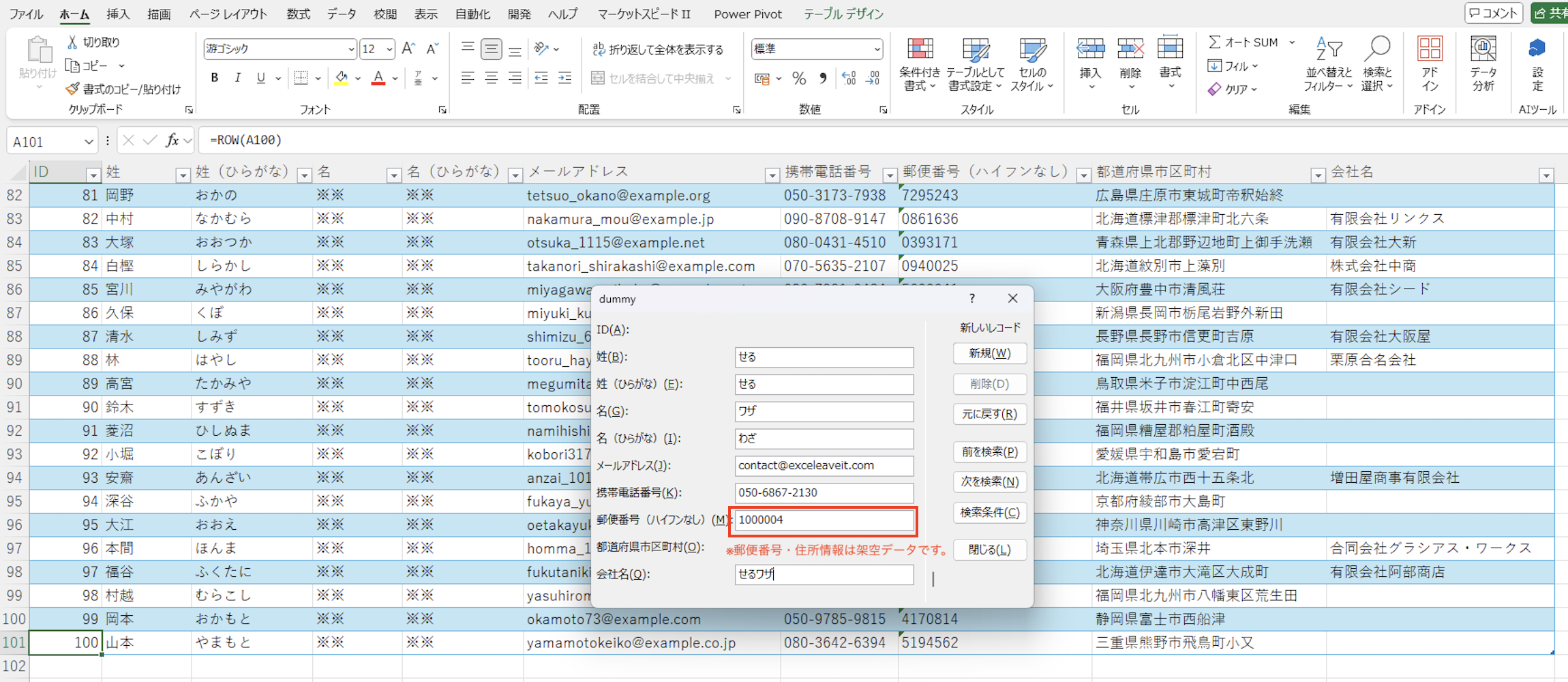
標準フォームで表示される項目のうち、Excel関数式が含まれるセルは自動的に入力不可項目となり、入力窓が表示されません(上図では「ID(A):」と「都道府県市区町村(O) :」がそれに当たります)。
しかし、あらかじめこの”プチ・データベース”表を「テーブル化」しておけば、新規レコードを追加した際にも、新規レコードの2項目に同じExcel関数式が代入されますので…
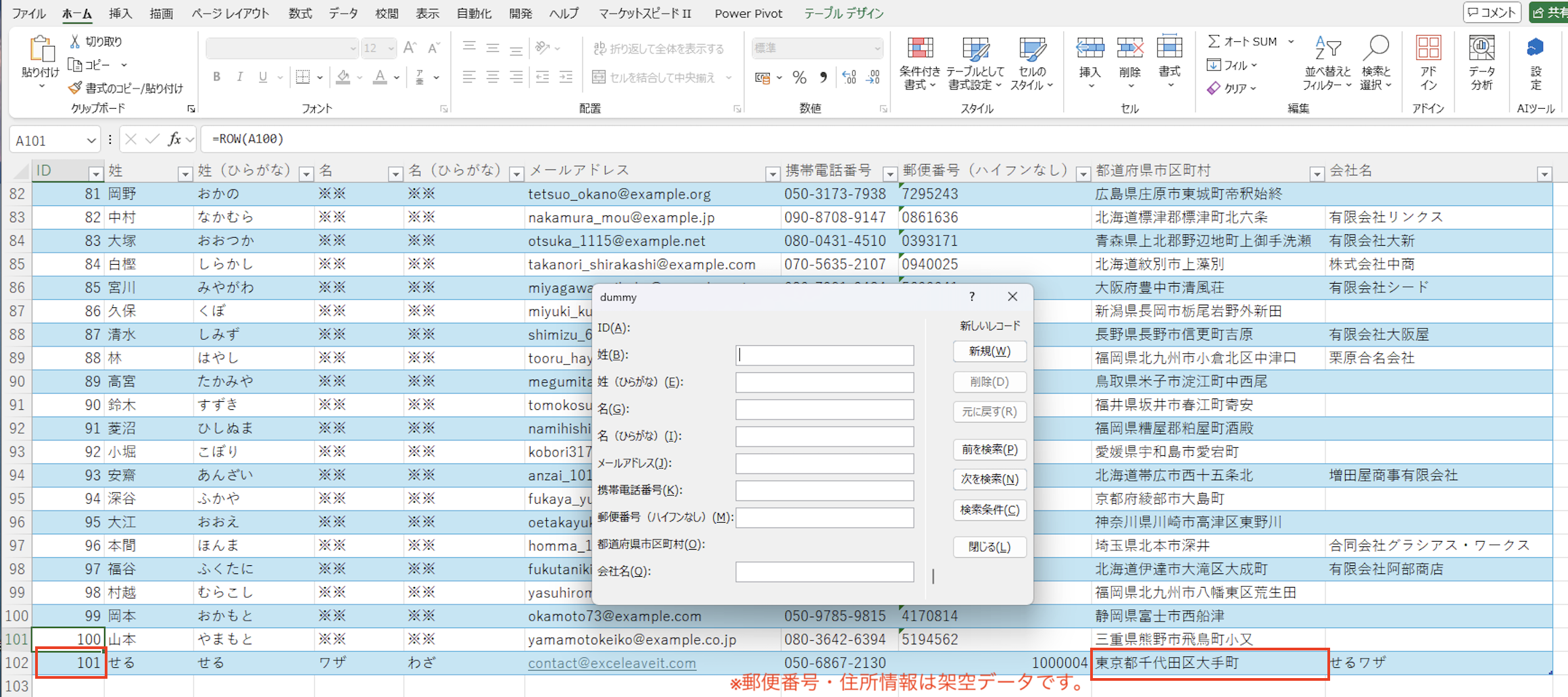
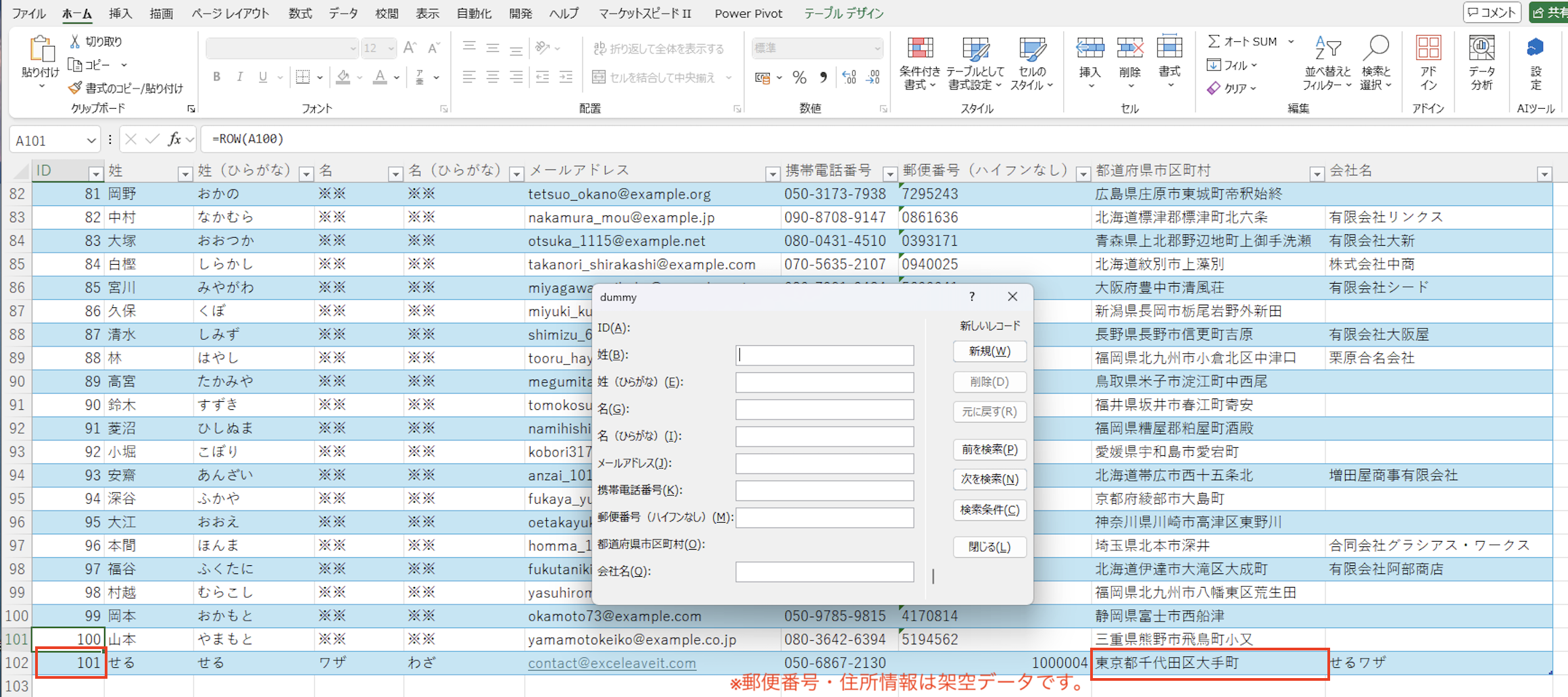
ID連番と住所情報が、自動入力されました。
この例では、A列に行数を数えるROW関数、I列に「郵便番号から住所情報を検索する」ExcelAPIのWEBSERVICE関数を入力してあります。ExcelAPIやAI JIMY ConverterなどのAPIサービスをExcelシート上へ取り込むと、住所情報ばかりでなく、「法人番号取得」「インボイス制度の登録有無」や「電話番号の有効無効判定」なども自動でできるため、新規レコード登録の負荷を、大幅にへらせる可能性が高くなります。
まとめ;Excel標準入力フォームをあなどるなかれ!
入力、検索、API連携で、資料作成の負荷を削減
冒頭のくり返しになりますが、このレコード登録に使ったフォームは「Excel標準」のもので、一切手を加えておりません。VBAマクロも使用してません。しかし、「テーブル化」や「WEBSERVICE関数」などを併用することで、こみ入った入力作業でも、自動化が可能になります。



Excel表へ情報を追記するわずらわしさにお困りの方は、ちょっと仕事の手を止めて、クイックアクセスツールバーを確認(もしくはカスタマイズ)してみると、Excel資料への入力作業がラクになるかもしれませんよ!