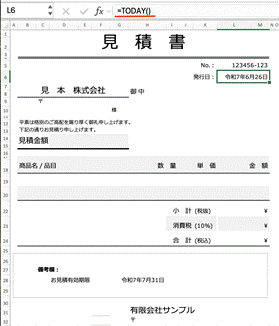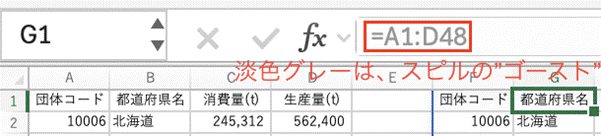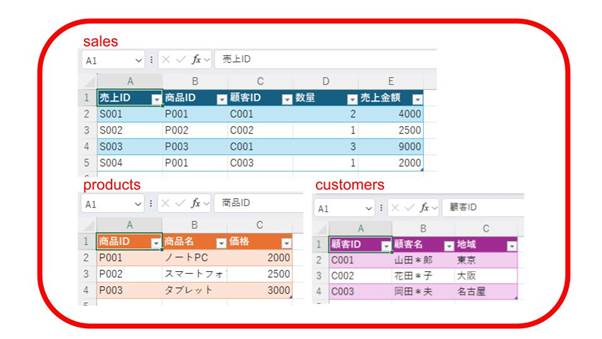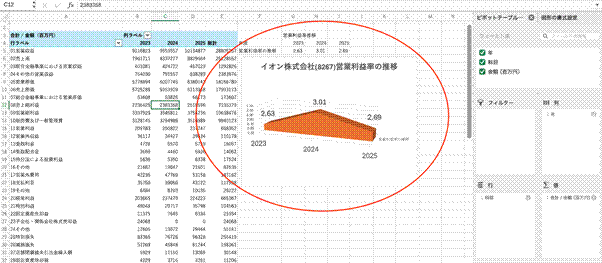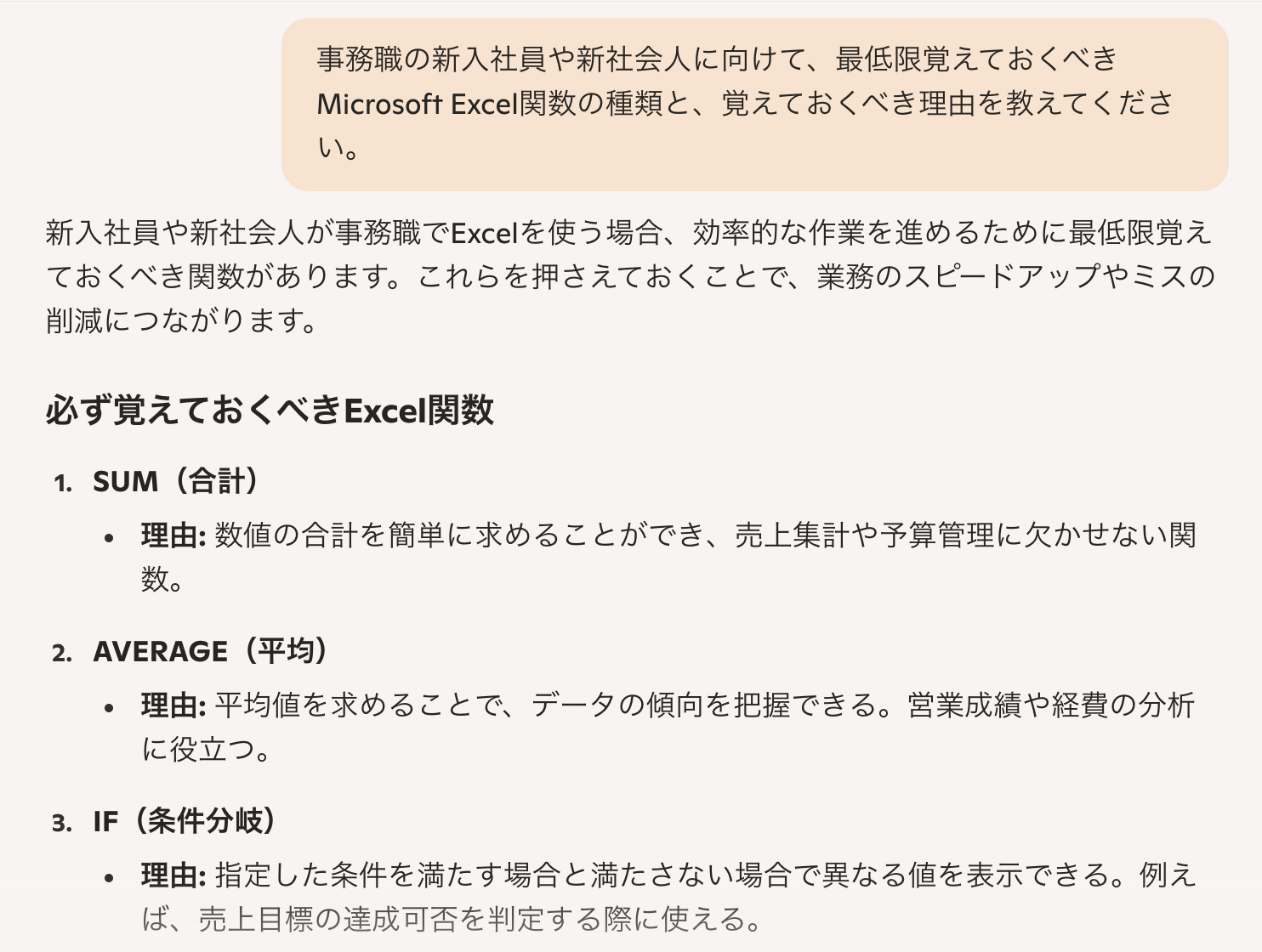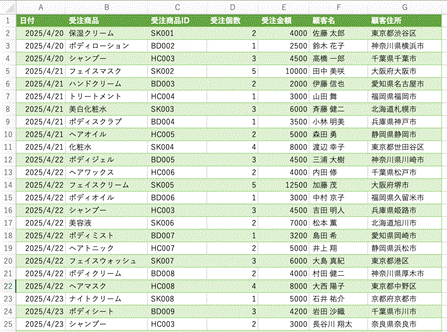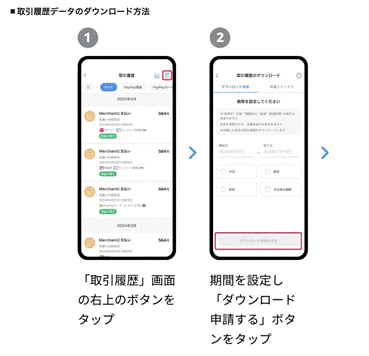Excelを日常的に使っているビジネスパーソンなら、「時間ばかりかかって仕事が進まないとき」や、「いやそうじゃなくてこうしたいんだけど」、と思うことはよくあるはずです。 しかし、じゃあどうしたらもっと効率的にできるかを深く考える時間もなく、結局また同じことの繰り返しになってはいないでしょうか。
ここでは、
「Shift」キーを使った代表的な表の操作と、時短につながるショートカットキー10選をご紹介します。
右クリックでの操作と「Shift」キーを使った操作を比べてみる
列を移動する場合とセルを移動する場合において、右クリックと「Shift」を使う操作を比較してみます。
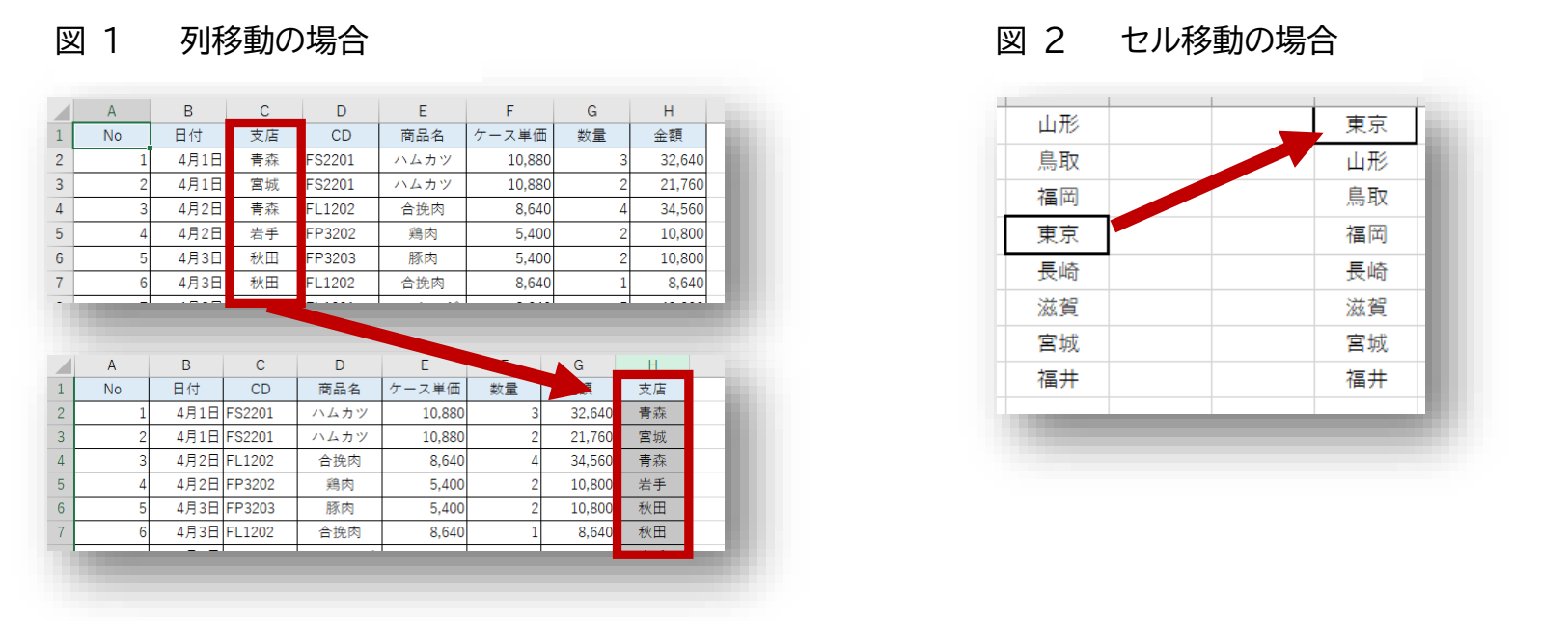
図2:「東京」のセルを上に移動したい場合
右クリックで列やセルを移動する
図1の場合
1).C列を選択
→2).右クリック
→3).切り取り
→4).I列を選択
→5).右クリック
→6).切り取ったセルの挿入
この場合、クリック回数は左右合わせて6回になります。
図2の場合も、移動するのが列かセルかの違いだけで、クリック回数も同じです。
「Shift」キーを使って列やセルを移動
図1の場合
1).C列を選択→「Shift」キーを押しながらC列をI列までドラッグ
以上で終了となります。
クリック回数は1回のみです。もちろん行の移動も同様です。
図2の場合も選択するのがセルに変わるだけで、操作は同様です。
移動するのが列でもセルでも、選択したあとに出る範囲を囲む線を、移動ハンドルでしっかりとドラッグするのがポイントになります。
「Shift」キーを使ったショートカットで列やセルを移動する
ショートカットキーを使う場合は、列かセルを切り取ったあと、移動先の列かセルを選択して「Shift」+「Ctrl」+「+」となります。
(テンキーが有効の場合は、「Ctrl」+「+」)
右クリックより、ドラッグやショートカットを使った操作のほうが、簡単に効率的に仕事を進められるのがおわかりいただけたのではないでしょうか。
ここでは、移動についてご紹介しましたが、Excelで「Shift」キーを使うショートカットは他にもあります。
Excelのショートカット「Shift」キー10選
【選択】
1. Shift+スペース 行を選択する
2. Shift+Tab 左側のセルを選択する
3. Shift+Ctrl+→+↓ 表の範囲選択をする
【計算】
4. Shift+Alt+= SUM計算(合計を計算する)
5. Shift+Ctrl+@ シート上の計算式を表示する
【表編集】
6. Shift+Ctrl+1 桁区切りスタイルを設定する(テンキーは不可)
7. Shift+Ctrl+̠(アンダーバー) 罫線を削除する
【その他】
8. Shift+Ctrl+L フィルターを設定する
9. Shift+F10 ショートカットメニューを表示する
10. Shift+F11 アクティブシートの左側へワークシートを挿入する
まとめ
「Shift」キーを使ったExcelの時短ワザについて、列やセルの移動の操作を例にショートカットも含めながら進めてきました。
右クリック、ドラッグ、ショートカット、便利なワザはたくさんあります。
それぞれの良さを使い分けながら、より時短と効率化を目指して「時間ばかりかかってなかなかはかどらない」モヤモヤを解消していきましょう。