
顧客データなどを管理していると、CSVで抽出したデータの苗字と名前を結合したい、都道府県名と市区町村データを合わせてDM発送に使いたい、という場合があります。
関数や演算記号を使って、データ処理をする方法が思い浮かびますが、「フラッシュフィル」を使えば、もっと一瞬でできて時短になります。
「フラッシュフィル」でデータ結合
「フラッシュフィル」とは、他の列のデータを参照して、関数や演算子を使わずに一瞬でデータを結合する機能です。
下の図で、B列の「姓」とC列の「名」を結合して、D列に「氏名」を表示したいとき、どうするでしょうか。
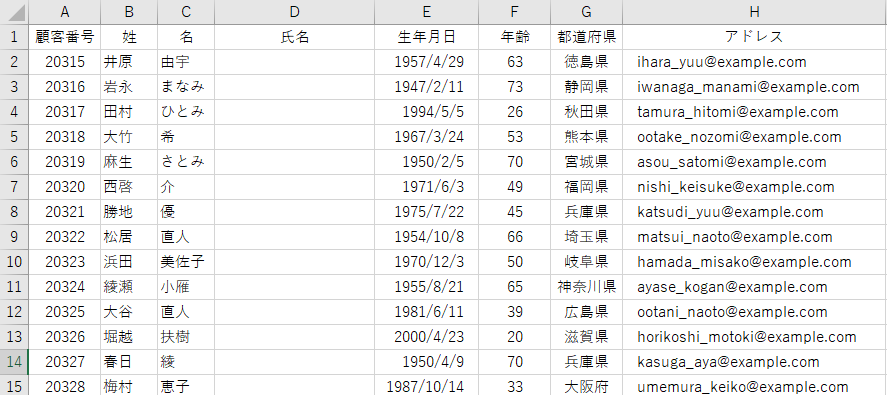
セル[D2]に、「井原 由宇」と手入力し、確定します。
「井原」と「由宇」の間に、ここでは半角スペースを入力しています。
入力したセル[D2]を選択して、セル右下の[+(フィルハンドル)]で下にドラッグ、またはダブルクリックします。

オプションボタンで、「フラッシュフィル」を選択すると、他の姓名も結合されます。
「フラッシュフィル」のショートカットキーは、「Ctrl」+「E」です。
セル[D3]を選択して、ショートカットキーを押すと、一瞬で氏名の列が完成します。
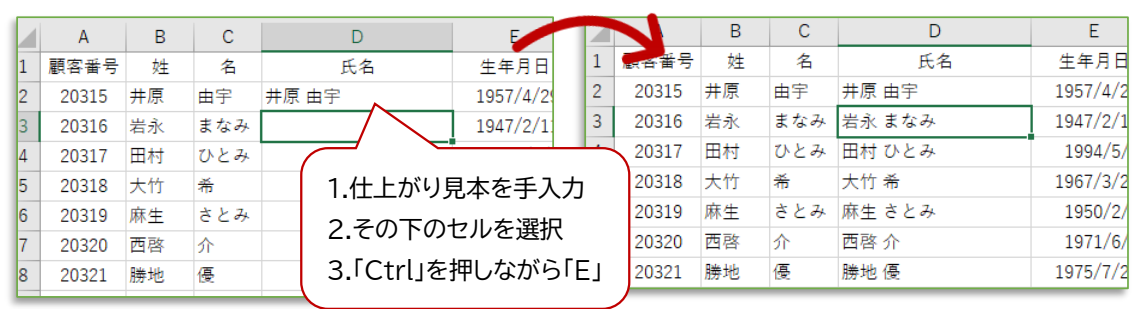
「オートフィル」と「フラッシュフィル」の違い
「フラッシュフィル」に似ている「オートフィル」は日常的によく使う機能です。
主に計算式や、連続するデータを作成する場合など、基になるセルを選択して、フィルハンドルをドラッグ、あるいはダブルクリックするだけで、一瞬で大量のコピーが作成できます。
コピーをする際に何らかの規則をExcelが判断して、以降のセルを埋めていくのが“フィル”の特長です。
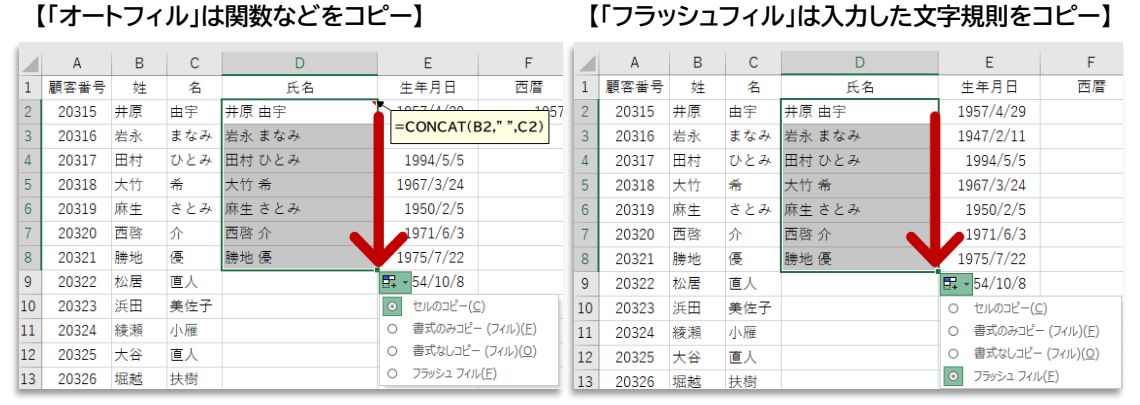
同じく、姓と名を結合させて「氏名」を作成する操作を、「オートフィル」で実行する場合は
関数の[CONCAT]あるいは、演算子の[&]を使うことが多いでしょう。
セル[D2]に[=CONCAT(B2,” “,C2)]と入力 (姓と名の間に半角スペースを入れています)
セル[D2]を選択し、右下の[+(フィルハンドル)]をドラッグ、またはダブルクリックします。
関数や演算式を入力した場合は、オートフィルオプションの「フラッシュフィル」を選択できません。
「オートフィル」は、計算式・連続データ・セルのコピーに有効で、「フラッシュフィル」は、文字列生成規則のコピーに有効な機能です。
「フラッシュフィル」でデータを一部取り出す
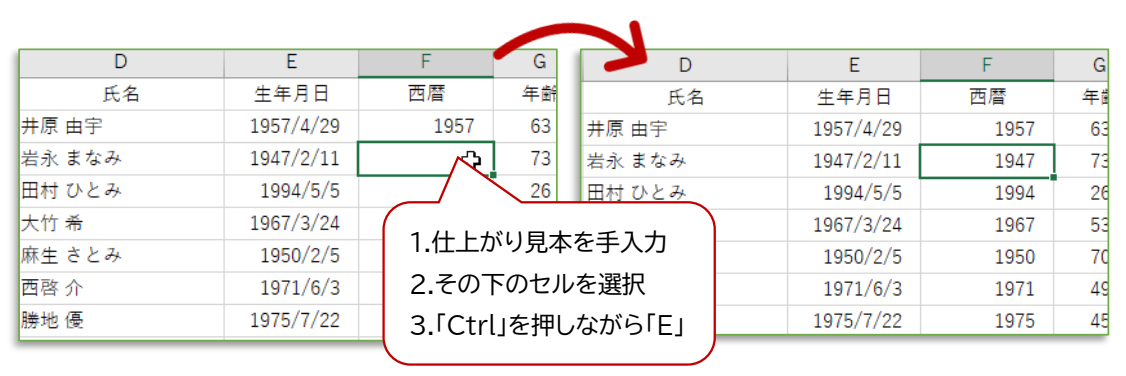
上の例では、生年月日の西暦のみをF列に表示させましたが、手順は結合の場合と同じです。
入力したセルからドラッグした後、オートフィルオプションで、「フラッシュフィル」をクリック、または
「Ctrl」+「E」でもOKです。
データによって、取り出す文字数に違いがある場合は、「フラッシュフィル」がうまく働かないこともあります。
まとめ
データが大量にある場合は特に、データ処理にかける時間が少しでも短縮されると、効率化が図れます。
データ結合には、「フラッシュフィル」機能を利用することで時短につながります。
うまく利用して、時間に余裕をもったデータ処理を実現しましょう。











