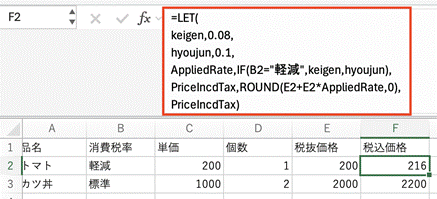Microsoft Excelと、Googleのオンライン表計算アプリ「Googleスプレッドシート」のちがいは、どこにあるのでしょうか?
正確な統計は、企業秘密などにより一切公開されていませんが、今でも国内の多くの職場で、Excel使用率がかなり高いことは推定されます。
そのため、比較すると、Excelの方がビジネスに有用な機能が多く搭載され、活用法に関する参考資料/情報量もはるかに多い状況です。
一方、Googleスプレッドシートは、ソフトウエア・ライセンス料が無料であること、オンラインで多くの人が利用することを想定しているため、共有機能が高いことがあげられます。
サブスクリプション使用が主流のExcel for Microsoft 365も、Googleスプレッドシートの利点を取り入れて進化していますが、今回はその中でもとくに便利な、コメントスレッドについてご紹介します。
Excelのコメント機能、活用していますか?
Excel資料を社内や取引先に配布する場合、「印刷や常時表示はしたくないけれど、ちょっと補足説明を加えておく必要がある」ことがよくあります。
そのような時に利用するのが「コメント」機能です。注釈を加えたいセルにカーソルを合わせ、[校閲]→[新しいコメント]ボタンを押すとコメント枠が表示され、そこに注釈を書き込みます。


対象セルからカーソルを移動させると、コメント枠は消え、右上にインジケータ(コメントが記載されているセルであることを示すマーク)のみが表示されます。
コメントを常時表示しておきたい場合は、[すべてのコメントの表示]ボタンを押せば可視化できます。コメントも含めてプリントアウトしたい場合は、[ファイル]→[ページ設定…]ダイアログボックスの[シート]タブをクリック。
中段[印刷オプション]から、コメントのプルダウンリストを[画面表示イメージ]に設定すれば、シートに表示されているすべてコメントが、見たままにプリントアウトされます。

Excel for Microsoft365のコメントスレッドが、履歴管理にとっても便利
ところで、コメントって、何のために残しますか?
他人に情報を共有するためではないですか?
(未来の自分も、「過去のことをすっかり忘れている」という意味で「他人」ですよね)
その点、他人同士の情報交換が前提でつくられたオンライン表計算アプリは、当初から高い共有機能を持っていました。
その利点を取り込んで進化したExcel for Microsoft 365のコメントスレッドが、履歴管理のために、とても便利です。職場や自宅で利用しているExcelライセンスがMicrosoft 365のものでしたら、ぜひこのコメントスレッドを活用してみましょう。
※注:コメントスレッドは、2022年現在、Excel for Microsoft 365 およびアップデート済のExcel2019/2016でも利用できるようですが、筆者が使用しているOffice Home&Buisiness 2019のExcelは、旧バージョンに属するようで、2022年時点のソフトウエア・アップデートでも、コメントスレッドには対応しておりません。以下はMicrosoft365のExcelを用いて解説します。
コメントスレッドとは、ひとことで言えば、SNSスレッドと同じ意味で、会話の流れのことを指します。Excel for Microsoft 365 は、2019年アップデートでコメント機能が強化されました。
Excel for Microsoft 365では、従来の「コメント」機能は[校閲]→[メモ]という形で残っています。一方、右肩に「共有」と「コメント」というボタンが置かれているところが、かなりGoogleスプレッドシートを意識したようなインターフェースになっています。
それでは、Excel for Microsoft 365で、コメントを添えたいセルにカーソルを合わせて、コメントボタンを押してみましょう。

画面右端にコメントのサイドバーが表示され、コメントそのものを書き込む吹き出しの下に「返信」枠が設けられています。

そう、TwitterやLINEのダイレクトメッセージで使用するスレッド感覚で、コメントを重ねられるんですね。しかもコメントを付けた時点で、自動的に発信者名とタイムスタンプが記録されます。
さらに、記入が完了した段階で、「共有」ボタンを押せば、共有相手にアラートメールを発信するダイアログボックスを利用することができます。

まとめ
明日の自分だって赤の他人。他人と共有する情報の履歴管理は、ぜひコメントスレッドで!全インストール版への標準搭載を期待したいですね
「コメント」は、とてもシンプルながら、ビジネスで非常に重要な機能のひとつです。
ぜひフル活用して、社内外・諸関係者との情報共有を「誤解、行き違いなく」、円滑に進めたいですね。
そのためにも、Excel for Microsoft 365 を利用中の職場でしたら、ぜひコメントスレッドで記録を残す習慣をつけてください。
インストール版のExcelで、クラウド版と同じネットワーク対応環境にすることには、やや困難が伴うことも想像できます。
しかし、この便利なコメントスレッド機能、1日も早く、すべてのExcelライセンスで利用可能になる、アップデート版を配布してもらえることを期待します。