
職場では、毎日Excelを使って業務をこなしていても、別の事業所や自宅などに同じ環境がととのっていないことは、よくありますよね。複数のパソコンにオフィス・ソフトをインストールしたら、ライセンス料が2倍、3倍にふくらんでしまいますので、ノマド(遊牧民)ワーカーを決めこむなら、サブスクリプション型Microsoft 365を契約して、Webブラウザからオフィス・ソフトを活用する手もあります。
しかし、社外での使用頻度がそれほど多くないなら、わざわざサブスクリプションを申し込まなくても、無料で使えるExcel Onlineで済ませられる場合があります。 今回は、無料で使えるExcel Onlineの基本的な使い方と、Onlineならではの利便性についてご紹介いたします。
MSアカウントがあればExcelの基本機能は、Webからも利用できます
Excel2019以降のオフィス・ソフトを使っている人なら、インストール時にMicrosoftアカウント(以下MSアカウント)を登録することが必須なので、すでにIDとパスワードをおもちでしょう。まだもってない人は、Microsoftアカウント公式ページより、無料で簡単に新規作成できますので、作成しておきましょう。無料のMSアカウントを利用する代表的な機能として、以下の3点があげられます。
(1)OneDrive 5GB分のストレージ利用
(2)Office Onlineの利用
(3)Microsoft Storeの利用
このうち(3)は、今のところまだ「どうしてもMicrosoft Storeに入らなければならないプレミア・アプリがある」という独自性の強いストアではないので、それほど意識する必要はないでしょう。ただし、(1)と(2)が無料で利用できるだけでも、アカウント利用価値は高いので、未取得の人は早めに登録しておくことをおすすめします。
(1)と(2)は不可分の機能で、(2)で作成したブックやドキュメント、スライドなどは、すべてOneDrive上に保存されます。また、インストール版のExcelで作成したブックをExcel Onlineで利用するためには、そのファイル(.xlsx)を一度PCローカルの保存場所からOneDriveへアップロードする必要がありますので、ご注意ください。
ちなみに、2022年11月現在、パソコンから https://www.office.com/ へアクセスすると、下記の画面となりサブスクリプション型Microsoft365のトップページになりますので、[サインイン]ボタンをクリックして、無料MSアカウントを入力してください。一時使用コードによる二段階認証をへて、無料版Office Onlineポータル画面に切りかわります。
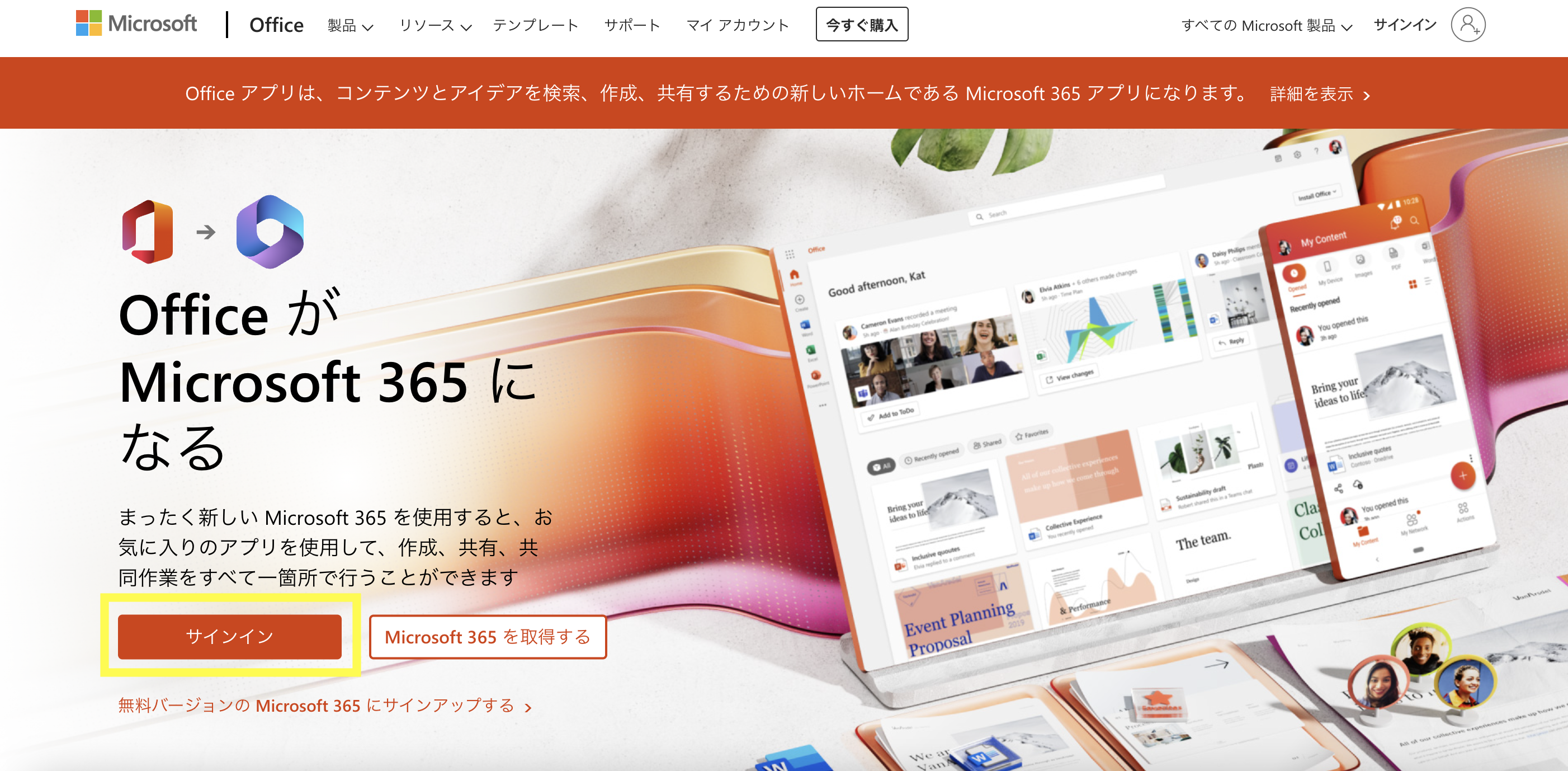
サブスクリプション型Webサービスの名称が、Office 365 からMicrosoft 365に変更されましたが、この記事では、サービス名称を「無料版Office Online」として、説明を続けます(“Microsoft Online”と言いかえると、サービス内容がわかりづらくなってしまうため)。
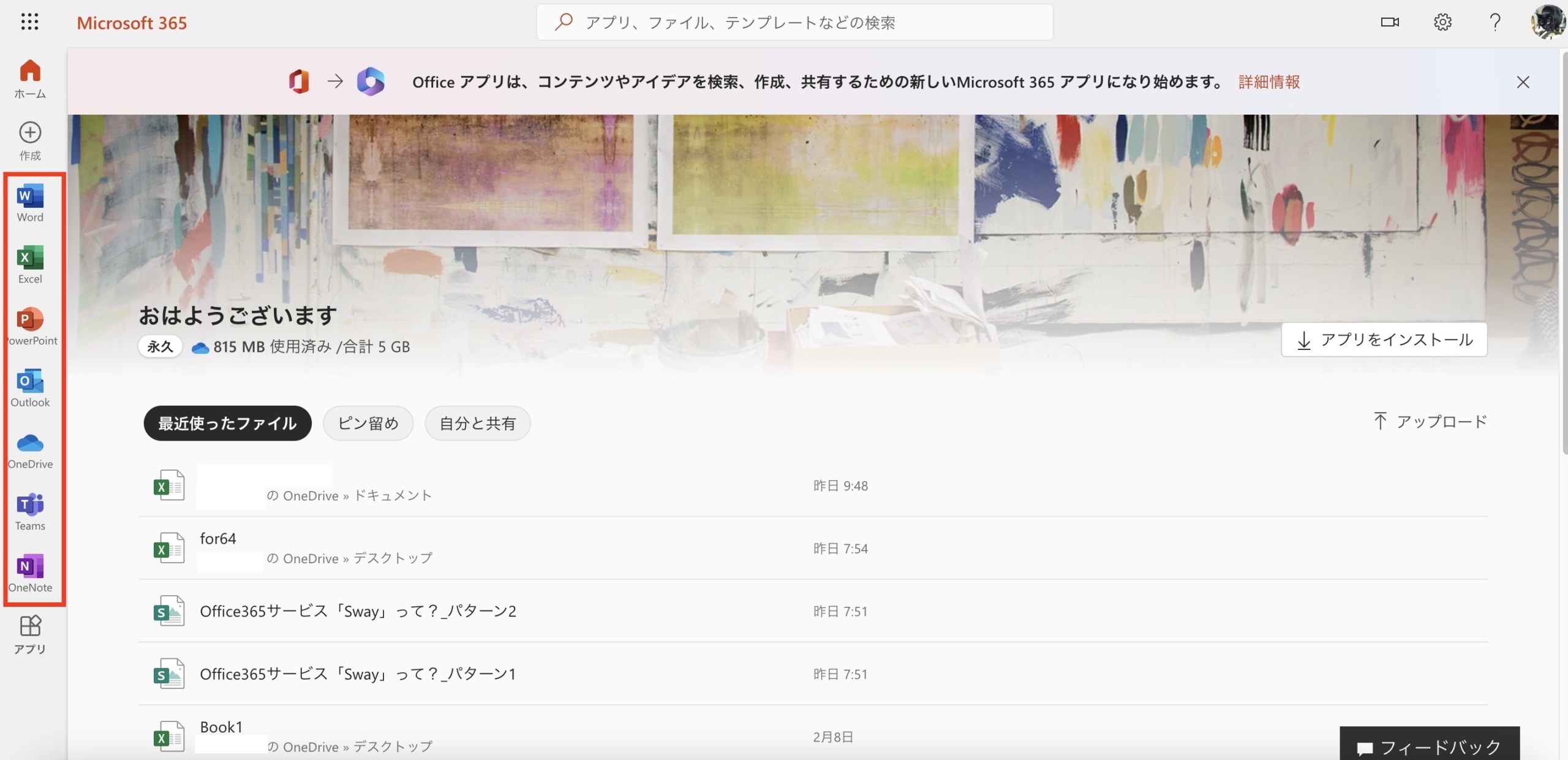
過去にOneDrive上にアップロードしたExcelブックが閲覧、編集できるほか、Excel以外のMS Office機能(word/PowerPoint/Outlook/Teams etc.)も利用できますので、外出先での”急場しのぎ”は、これでどうにかなりそうですね。
Excel Onlineが苦手なこと
ブラウザを使ったOnlineサービスのため、ある程度高速なインターネットに接続されている必要があるほか、Excel Onlineには、いくつかの制約があります。 最大のポイントは、Excel Online上でVBAマクロを起動/編集できないことです。
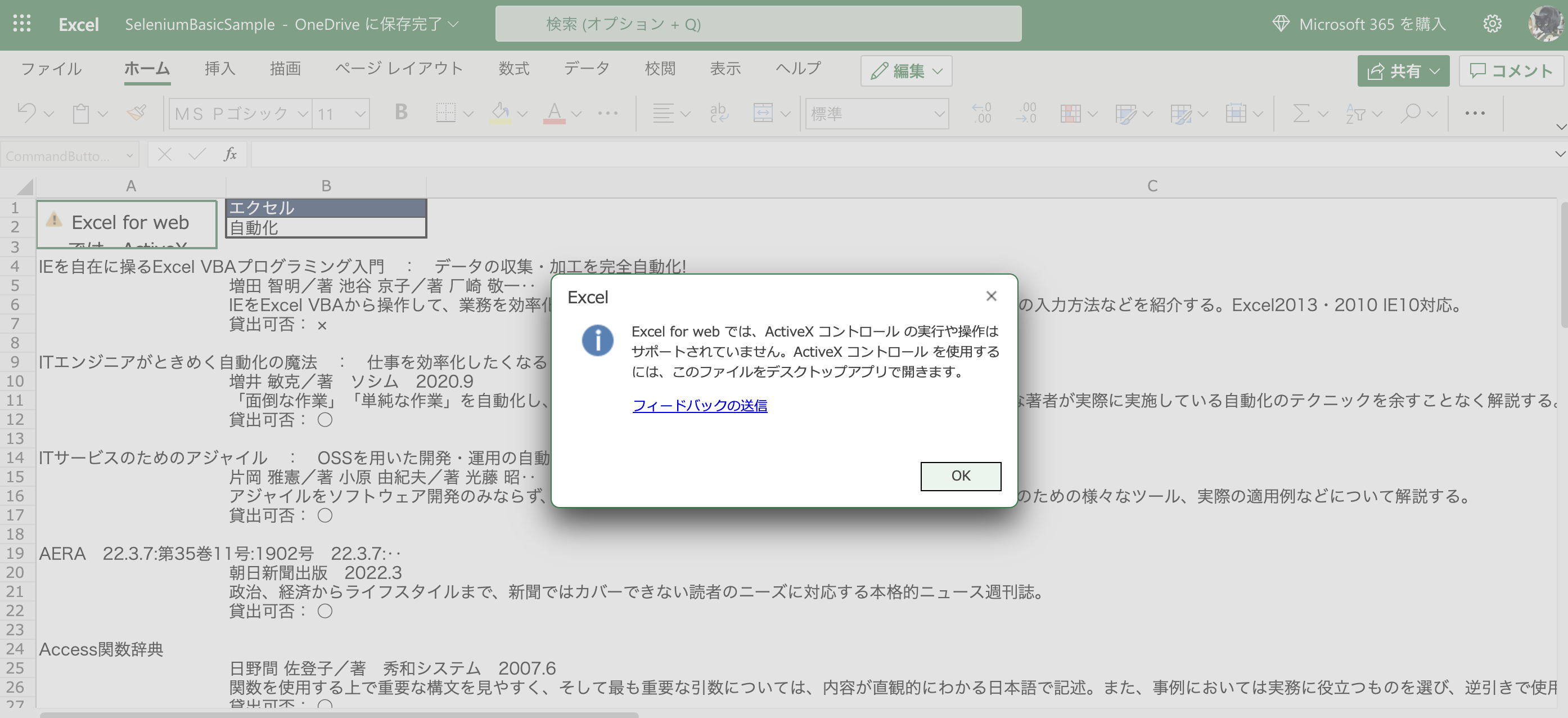
OneDriveにマクロ有効ブック(.xlsm)をアップロードすることはでき、Excel Onlineで.xlsmファイル閲覧もできますが、マクロは起動せず、エディタも使用できません。マクロに関係するExcelブックの編集は、インストール版Excelでおこなうようにしましょう。
そのほか、”カンマ付きcsvファイルのデータインポートができない”とか、”デジタル署名付きファイルが開けない”という制約もありますので、Excel Onlineでどっぷり業務用ファイルを編集する場合には、Onlineならではの制約事項を、あらかじめチェックしておく必要があります。
Excel Onlineが得意なこと
一方、Excel Onlineには、得意なこともあります。
Webサービスだけに、インターネットを介した共同編集などが、インストール版Excelにくらべて、はるかにラクなのです。もちろんインストール版Excelにも[共有]ボタンはありますが、[共有]メニューの充実度や、コメント機能の使いやすさは、Excel Online側に軍配があがります。
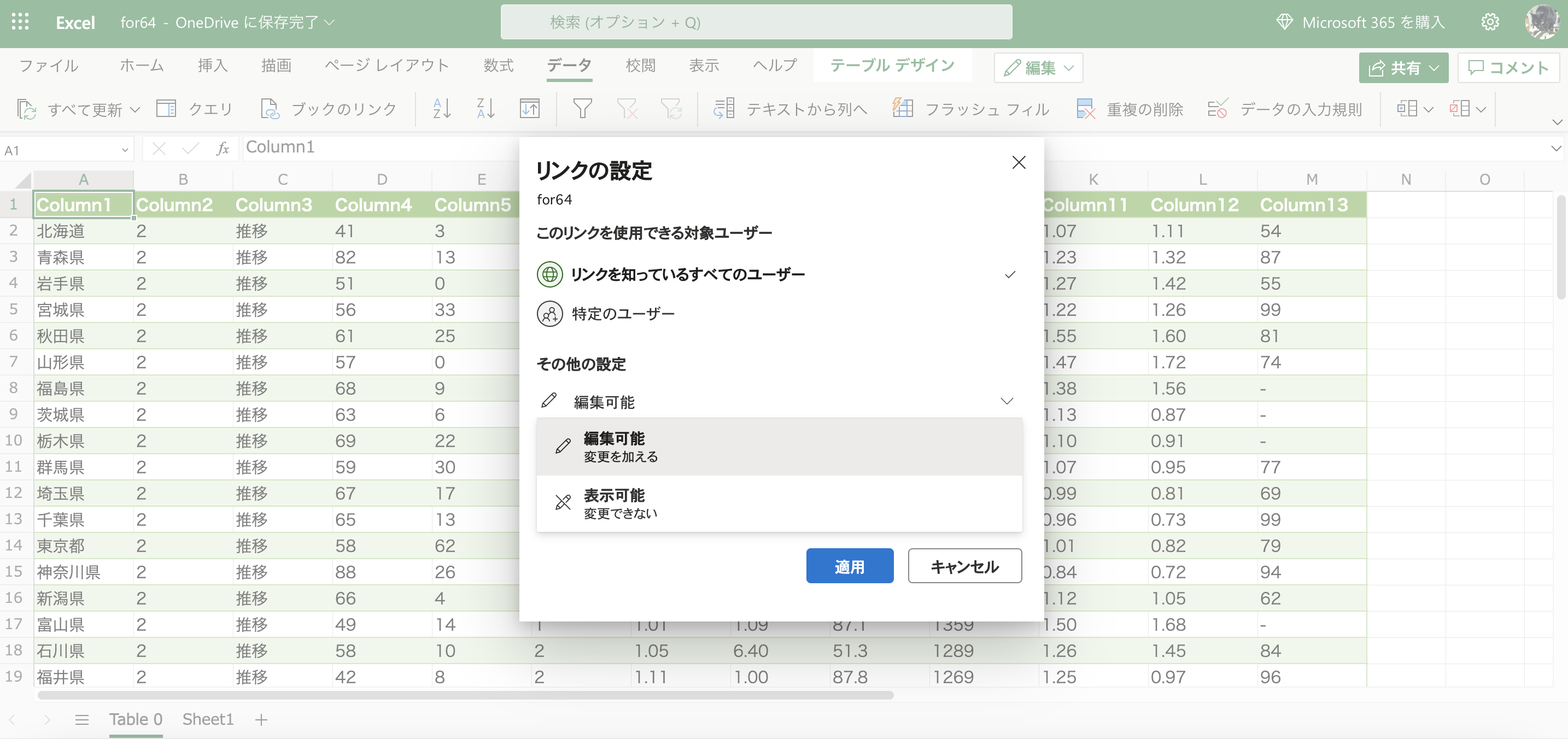
Excel Onlineの[共有]ボタンをクリックすると、まず上記のような設定メニューを選択できます。閲覧権限を”特定のユーザー”だけに限定したり、閲覧者に編集権限を与えたり、与えなかったり。
ちなみに、有料版では「閲覧期限日設定」や「閲覧パスワード設定」が可能になりますが、無料版ではこれらの機能は制限されています。
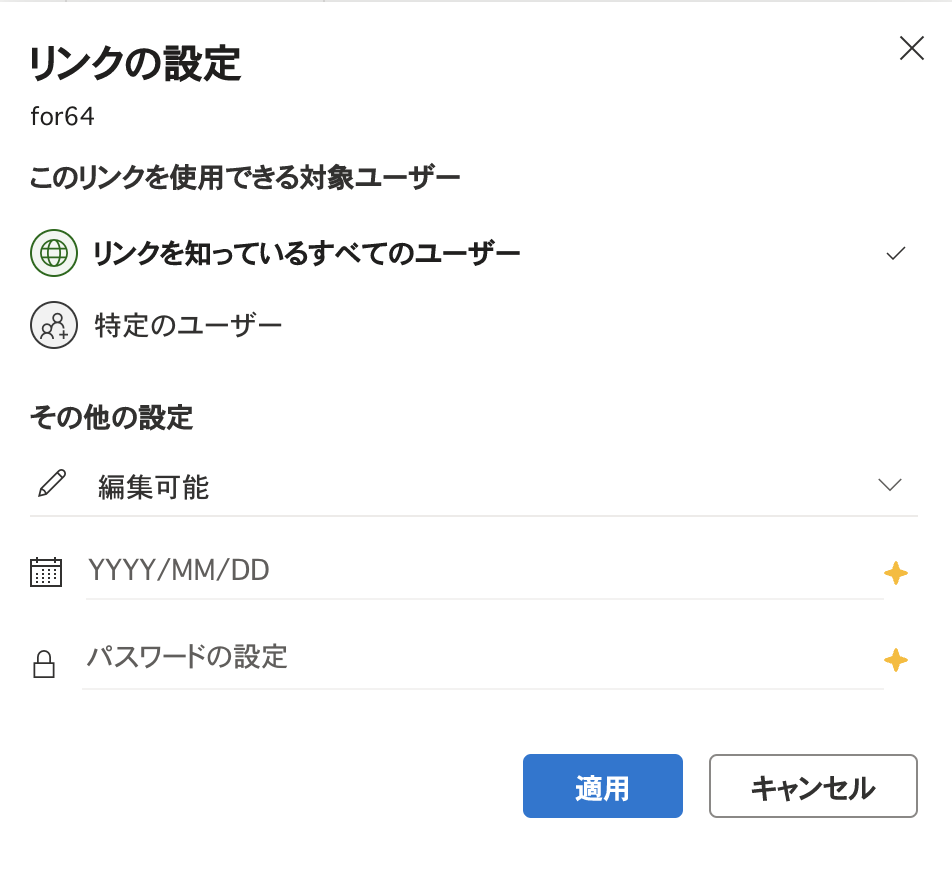
たとえば、職場の同僚に、”(特定ユーザー向け)編集権限つきリンク”を送っておけば、OneDriveの自分のストレージに格納したExcelブックへ、同僚が加筆・訂正をくわえ、修正後の情報を自動保存するようなことができます。
ブックの変更履歴も、(変更箇所を表示しつつ)保存できます。
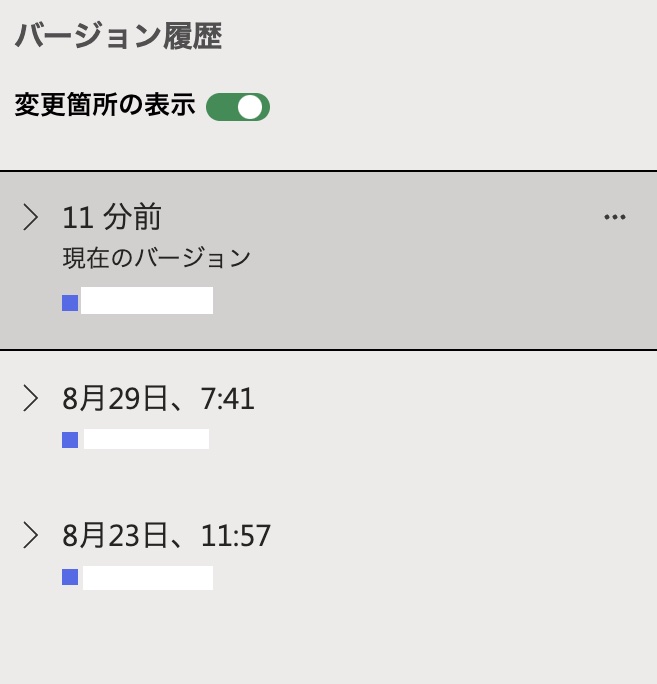
さらに、Excel Onlineでは、コメントスレッドが使えますので、共同編集中の不明点などについては、そのブック上で、対話形式で解決していくことができるのです。
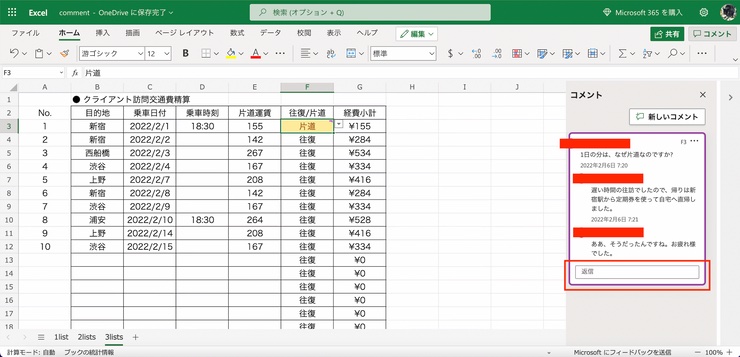
つまり、Excel Onlineは、ブックを介したオンライン上の”ビジネス・チャット”である、という言い方をしてもよいでしょう。
完成品としてのExcelブック.xlsxを、電子メールに添付して提出→受信者が確認・編集して保存→返信メールを作成し、修正版ブック.xlsxを添付して送信…と繰り返されるループが、Excel Onlineであれば省略できるのです。
そう考えると、”わざわざ”インストール版Excelのほかに、Excel Onlineも活用する必要がありそうではありませんか?
まとめ
Excel Onlineには、得意・不得意があります。
無料MSアカウントを活用し、まず便利さを実感してみませんか?
インストール版とOnline版のちがい、理解いただけたでしょうか?
Excel Onlineは、けっして”ライセンス料のいらない、安いExcel”というわけではないのです。普段は事務所でインストール版Excelを使いこなしている人でも、Excelを介した”コミュニケーション”のためには、Online版を併用することがとても便利です。
さらに高度なOnline機能を活用したい場合には、サブスクリプション契約をする必要がありますが、まずは無料MSアカウントを使って「Excelを介したコミュニケーション」の便利さを実感してみませんか? 情報伝達手段がメールからチャットなどへ急速に置きかわりつつある現在、Excel Onlineの使いこなし方を知っておくことも、重要なスキルの1つとなりそうです。











