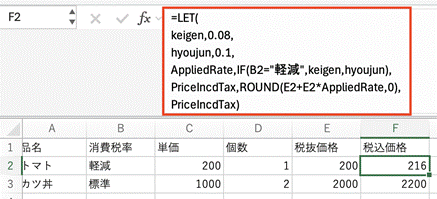職場でYouTubeをみてますか?
この質問に、ネガティブな印象をもったり、過剰なリアクションをしてしまう人もいるかもしれません。
おじさん、おばさん世代だと、どうしても子供たちが食いつくようにみているアニメやゲーム動画のイメージが強くて、「YouTube = 息抜き、おサボり」の感覚があるからでしょう。
しかし、業務系Tipsを発信するYouTuberも多く、調べごとにYouTubeを積極活用すると、難しいExcelテクニックが動画で確認できて、時短につながることもあります。 今回は、仕事に使えそうなYouTube動画一覧を、簡単にExcel資料化しておくテクニックについてのお話です。
なぜYouTubeリストを作っておくとよいのか
YouTubeサイト自体にも、「再生リスト」(プレイリスト)を自作し、保存しておく機能はあります。それでいいじゃないですか...って、本当にそれでいいですか?
1つずつ動画を確認しながら、再生リストに入れるか入れないかを考えていくのは、楽しい作業です。
しかし!! 関連動画に気が散って、あっという間に1時間、2時間の追加残業が発生してしまいますよ。
YouTubeに限らず、他のWeb検索サイト(Googleなど)を業務で使う場合、なにか業務課題があって、その解決のためにキーワード検索をします。そこで、PADを使って、キーワード検索結果だけをスクレイピングすることで、仕事に関連性の強い動画だけをチョイスすることができるのです。
Excelブックで保存したYouTubeのURLは、Excelをスマホ連携しておけば、スマホExcelからURLをスマホブラウザにコピーするだけで、社外や通勤時間などでも、すぐに必要な動画をよみこめますからね。


どうやってExcelのYouTubeリストを作るのか
では、業務に必要なYouTube動画のリストを、実際にExcel化してみましょう。ここでは、Windows11の標準ソフト、Power Automate Desktop(PAD)を使います。
PADを起動したら、新しいフローを作成し、YouTube動画をキーワード検索するためのブラウザ(Microsoft EdgeもしくはGoogle Chrome)を呼び出します。
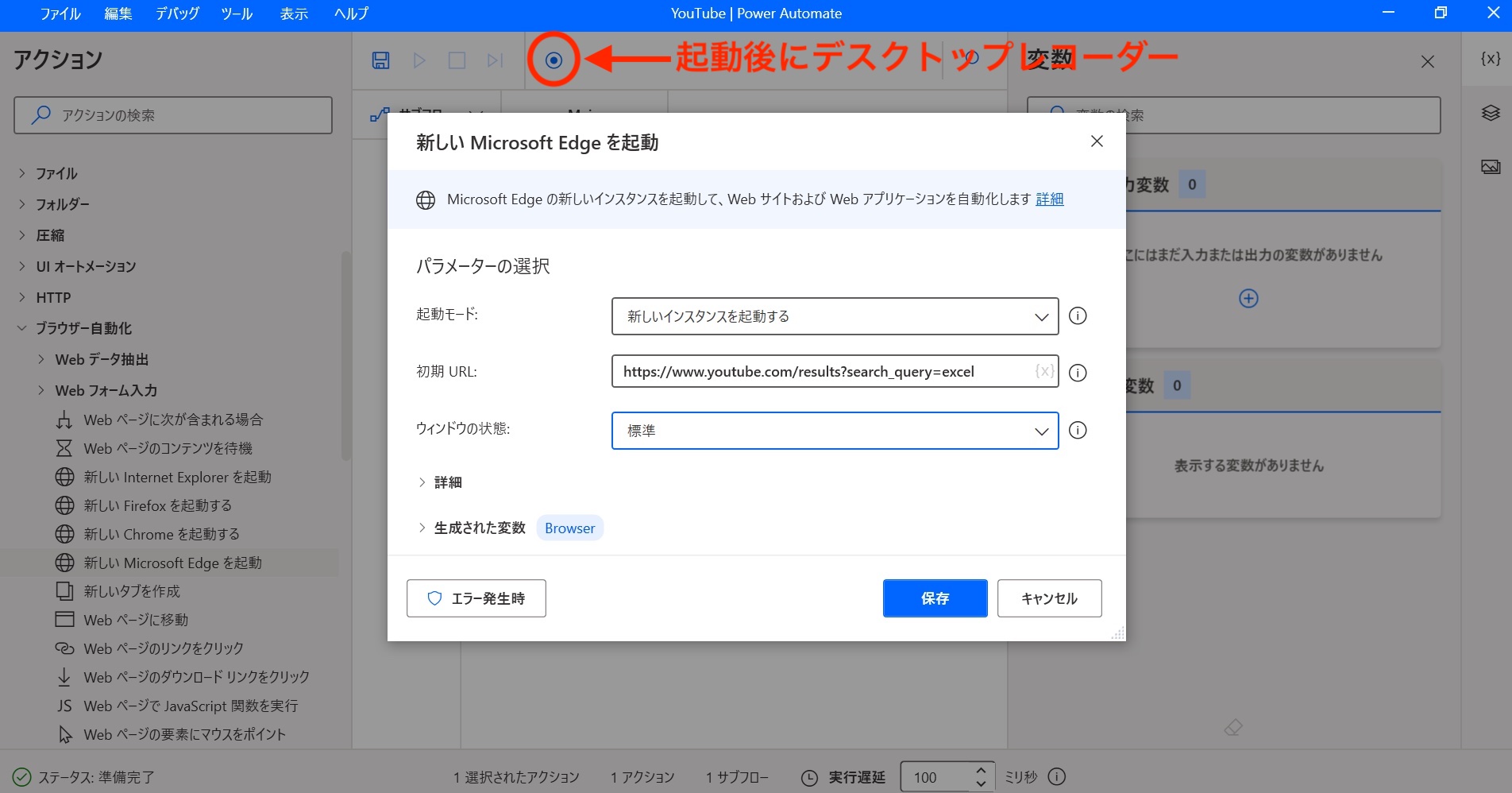
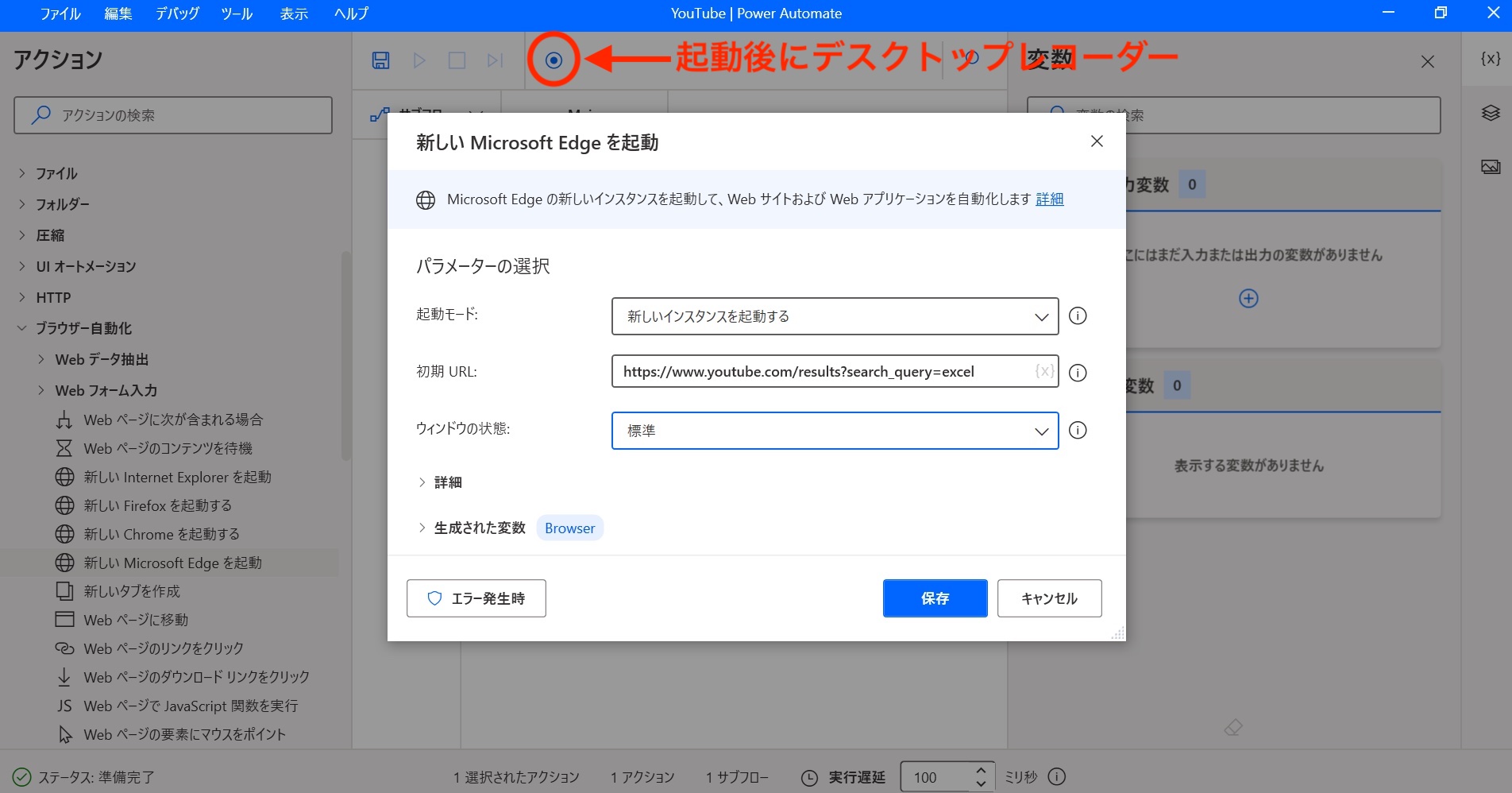
起動モード;新しいインスタンスを起動する
初期URLは https://www.youtube.com/results?search_query=excel としてみてください。
(search_query= の後を、業務に必要な別のキーワードにさしかえることで、調べごとに必要な動画が簡単に抽出できるようになるのですが、その事例は後ほど….)
ここからは、”デスクトップレコーダー”を使って情報収集します。
フローデザイナー(フロー作成画面)上部中央の丸ボタン(記録ボタン)をクリックし、記録を開始すると、Webブラウザで、タイトルやテキストにマウスを合わせた際にAnchor(アンカー)と呼ばれる赤囲みが表示されます。
取得したいWeb情報を囲んだAnchor上で右クリック→[要素の値を抽出]を選択すると、さらに下部メニューが表示されますので、今回は「テキスト」とURLを抽出してみることにします。


[Anchor右クリック]→[要素の値を抽出]→[「テキスト」,「URL」]抽出の指定を2−3項目くりかえすと、おそらくPADが「全検索結果のテキストとURLを取得したいと考えている」と自動認識するはずです。
もし自動認識しないようであれば、抽出が必要な部分だけAnchor右クリックをくりかえして、抽出要素をPADの変数内へ入れていきます。
最後に[Excelの保存]アクションで、Webから抽出した「テキスト」と「URL」を、Excelにペーストして作業は終了です。
YouTubeのExcel動画16件がExcel一覧表になりました。
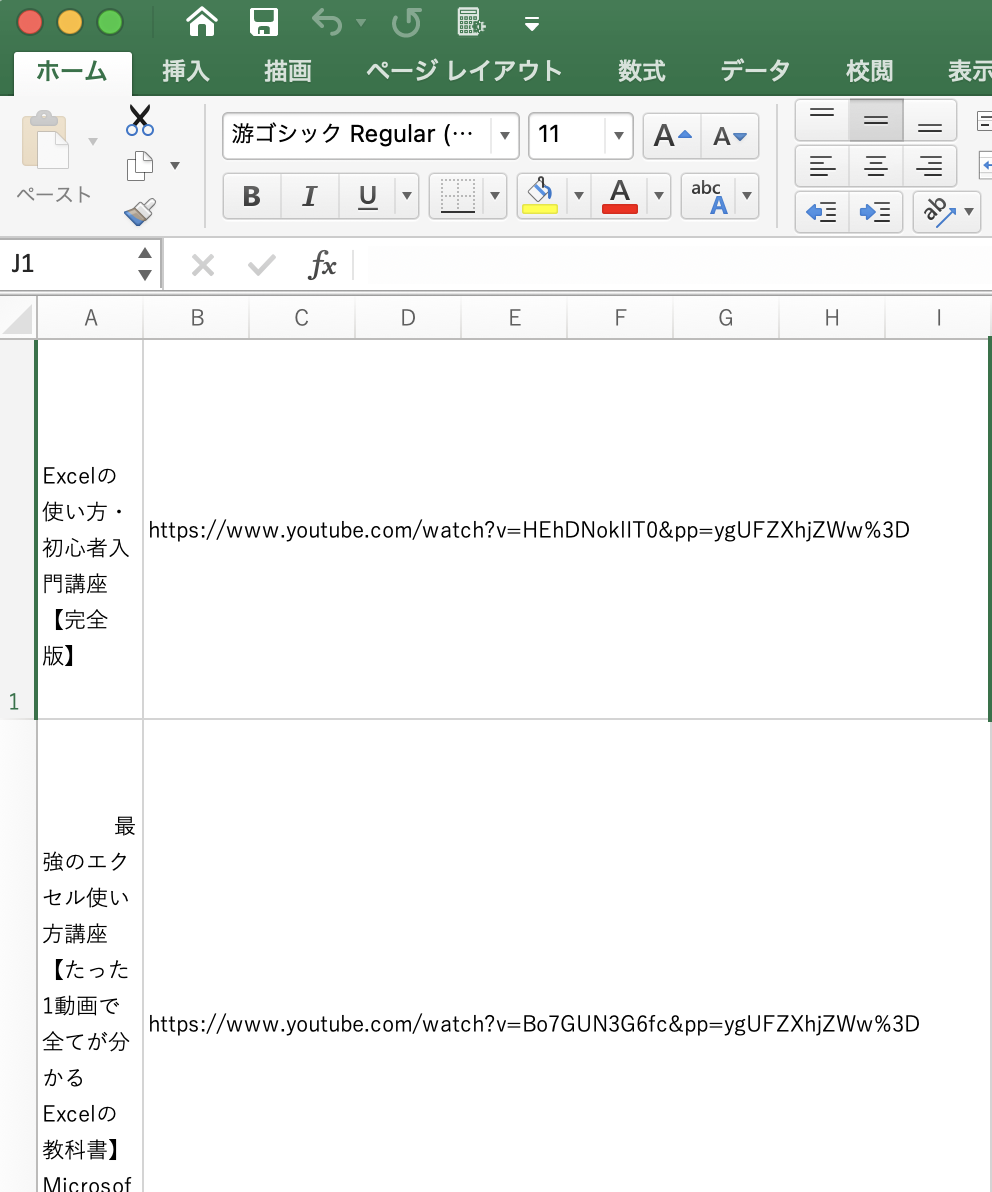
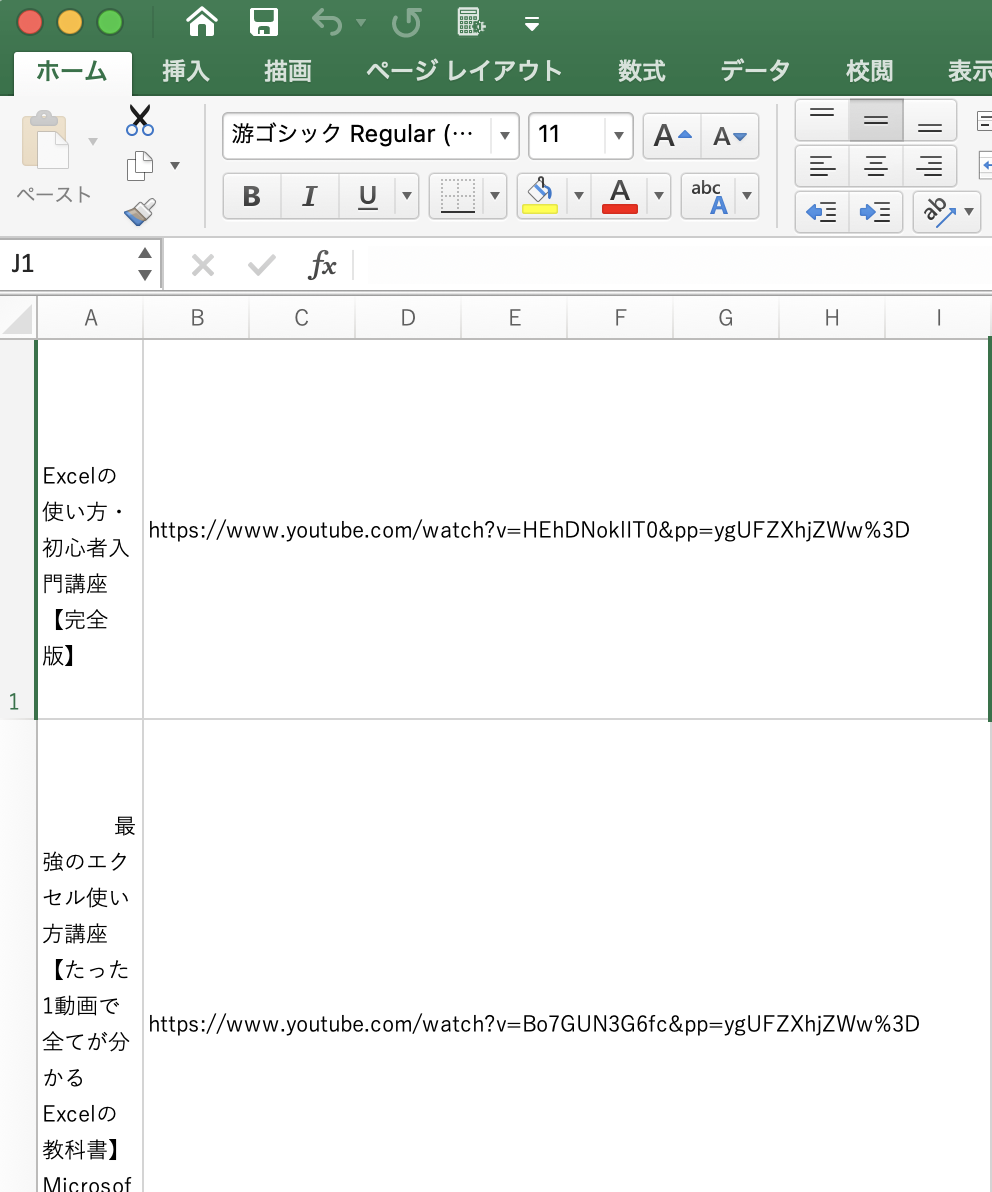
デスクトップレコーダーが自動で加えたコメントなど、不要な要素を消去すると、残ったアクションはたったの3つ。
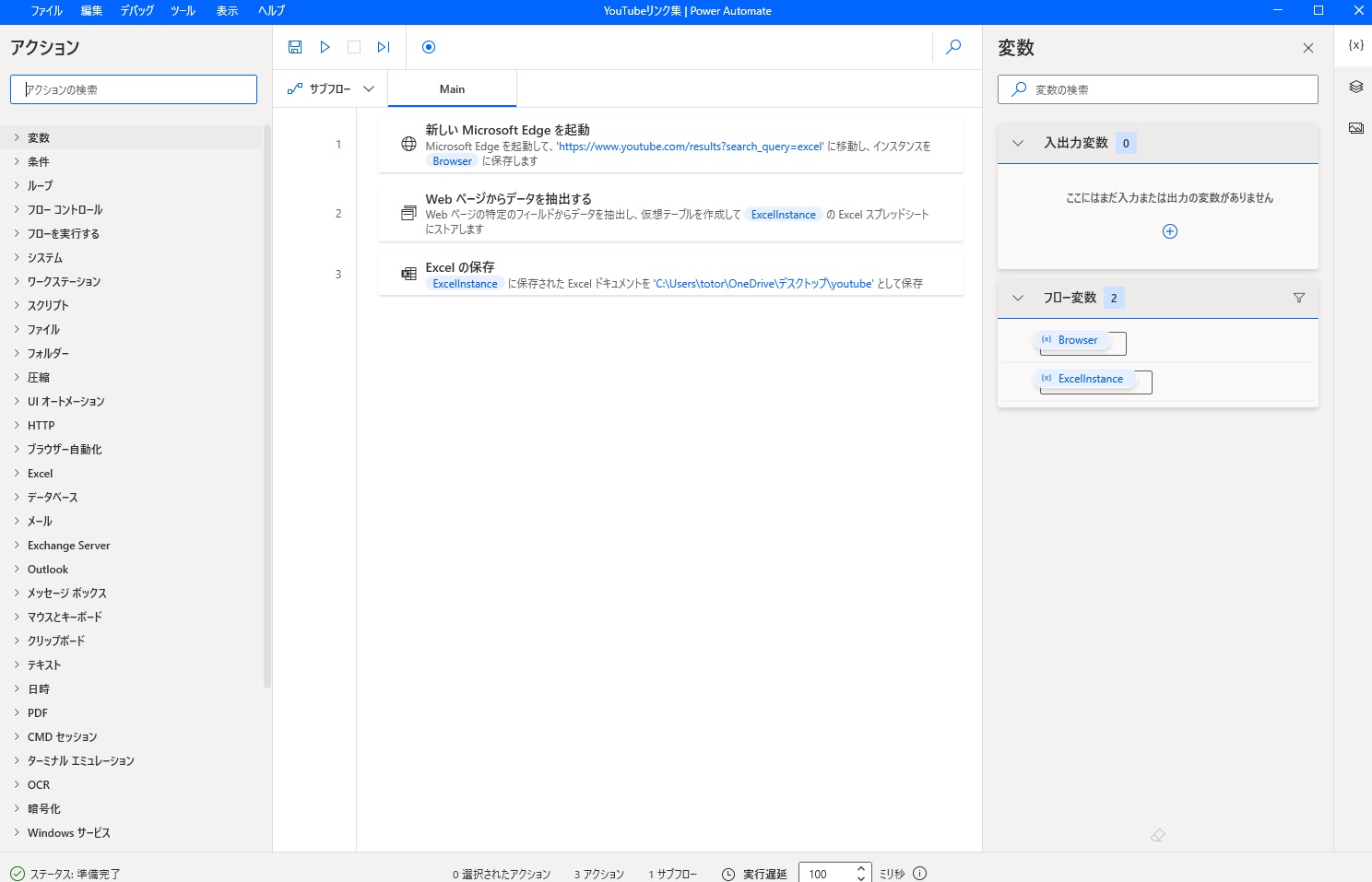
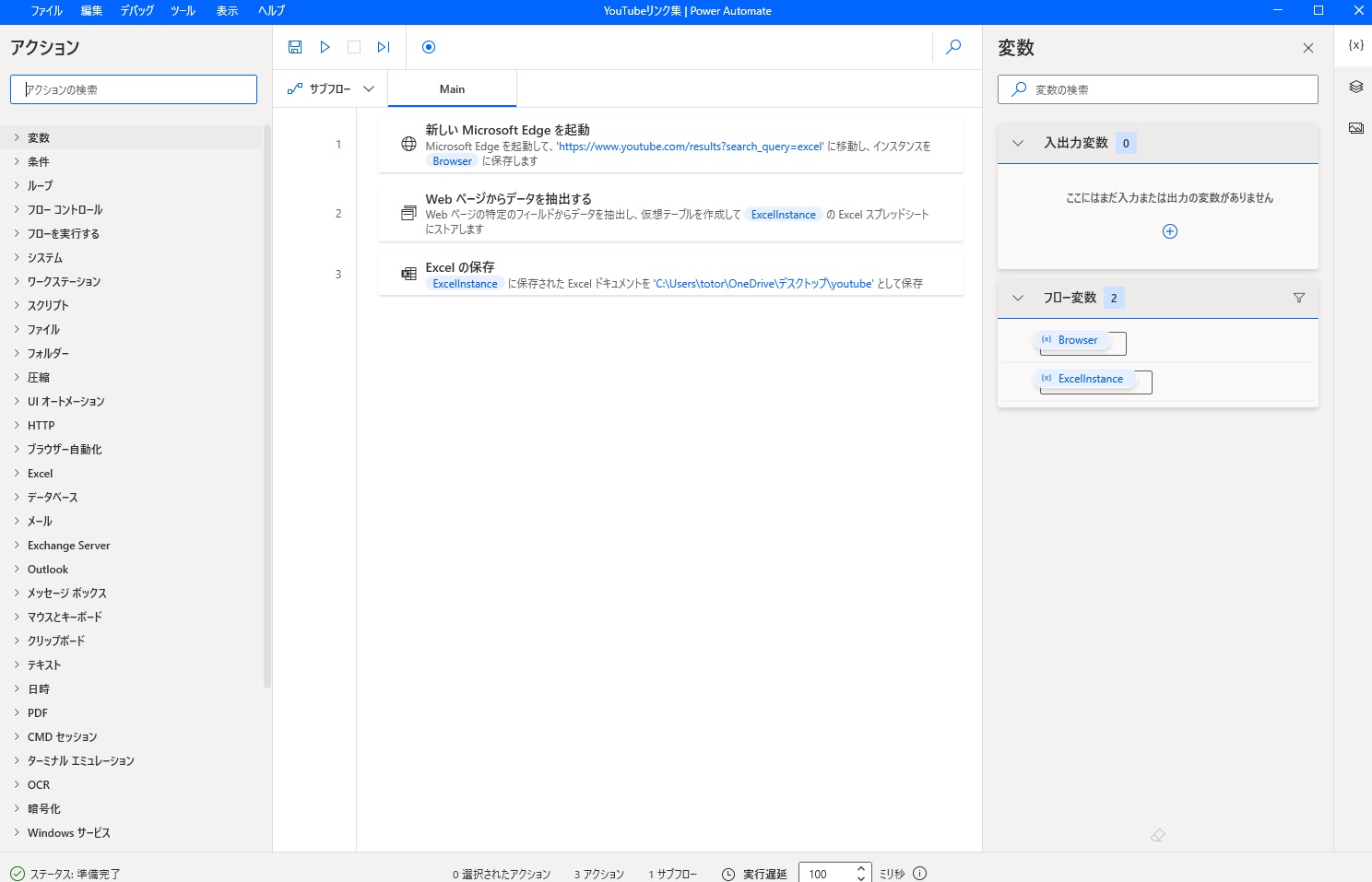
これで、たとえばYouTubeなど自分の調べごとが、Excel一覧表にできるのです。これなら難しくないですよね。
そして、初期URL https://www.youtube.com/results?search_query=excel は、YouTubeトップ画面の検索窓からキーワード検索をかけた結果を表示するものなので、末尾のexcel(今回の検索ワード)を別の調べごとに打ちかえれば、そのワードに関連した動画のURLを自動でスクレイピング取得します。
たとえば、excelのかわりに「ゲーム実況」という言葉を打ち込んでこのフローを実行すると…
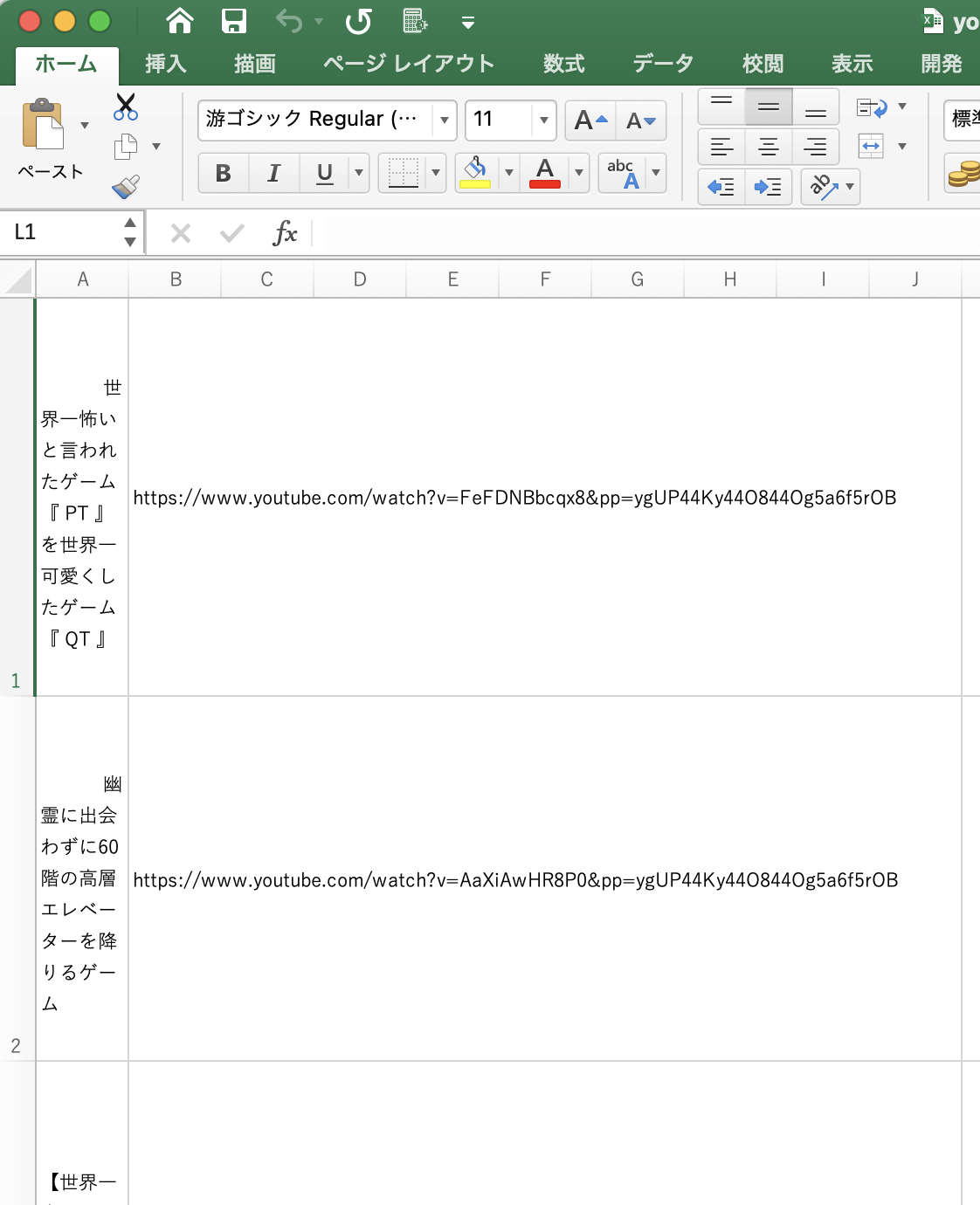
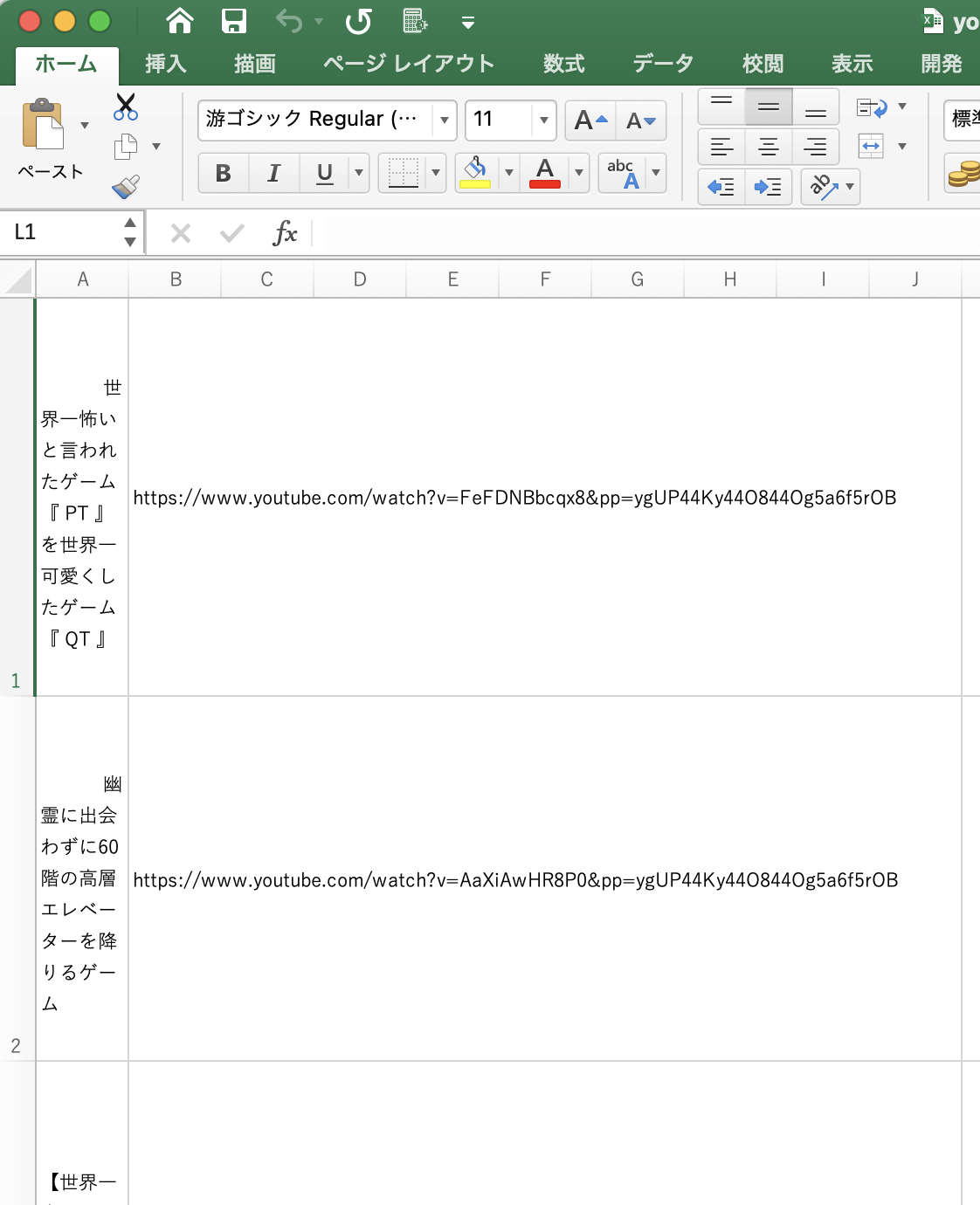
ほら、ちゃんと最新のゲーム実況動画URLが27件、Excel一覧表として取得できましたよ。って、これはやっぱり仕事じゃないじゃん!!
まとめ
Web検索結果のURLを、PADでラクラクExcel一覧表化
スマホでも使えて便利ですよ
PADのデスクトップレコーダー機能は、YouTube検索画面だけに使えるものではありませんから、応用すれば、いろいろな業務上の調査資料づくりに応用できます。
まずはごく簡単なこの4ステップ、つまり
1.キーワード検索結果を表示するWebサイトを起動
2.PADのデスクトップレコーダーを起動
3.キーワード検索結果一覧の中から、抽出したいテキストとURLにアンカーをたてて、PADの変数へ格納
4. 3で変数に格納した文字列を、Excelワークシートに保存して終了
という4ステップをおぼえて、実際に自分がよく使う検索ワードで、URLのExcel一覧表を作ってみましょう。出来上がった一覧表を、OneDrive経由でスマホから確認すると、そのままスマホ検索に使えますから、タイパ抜群ですよ!!