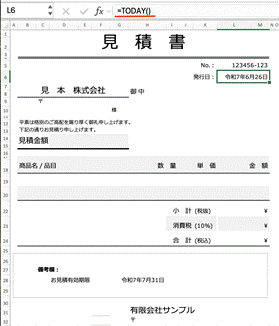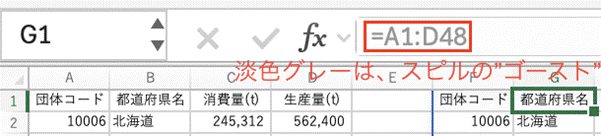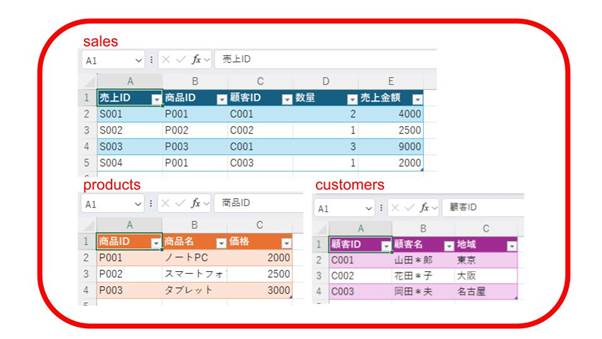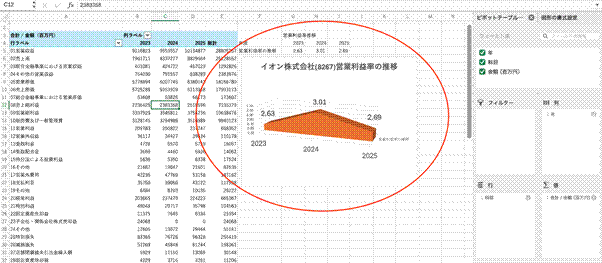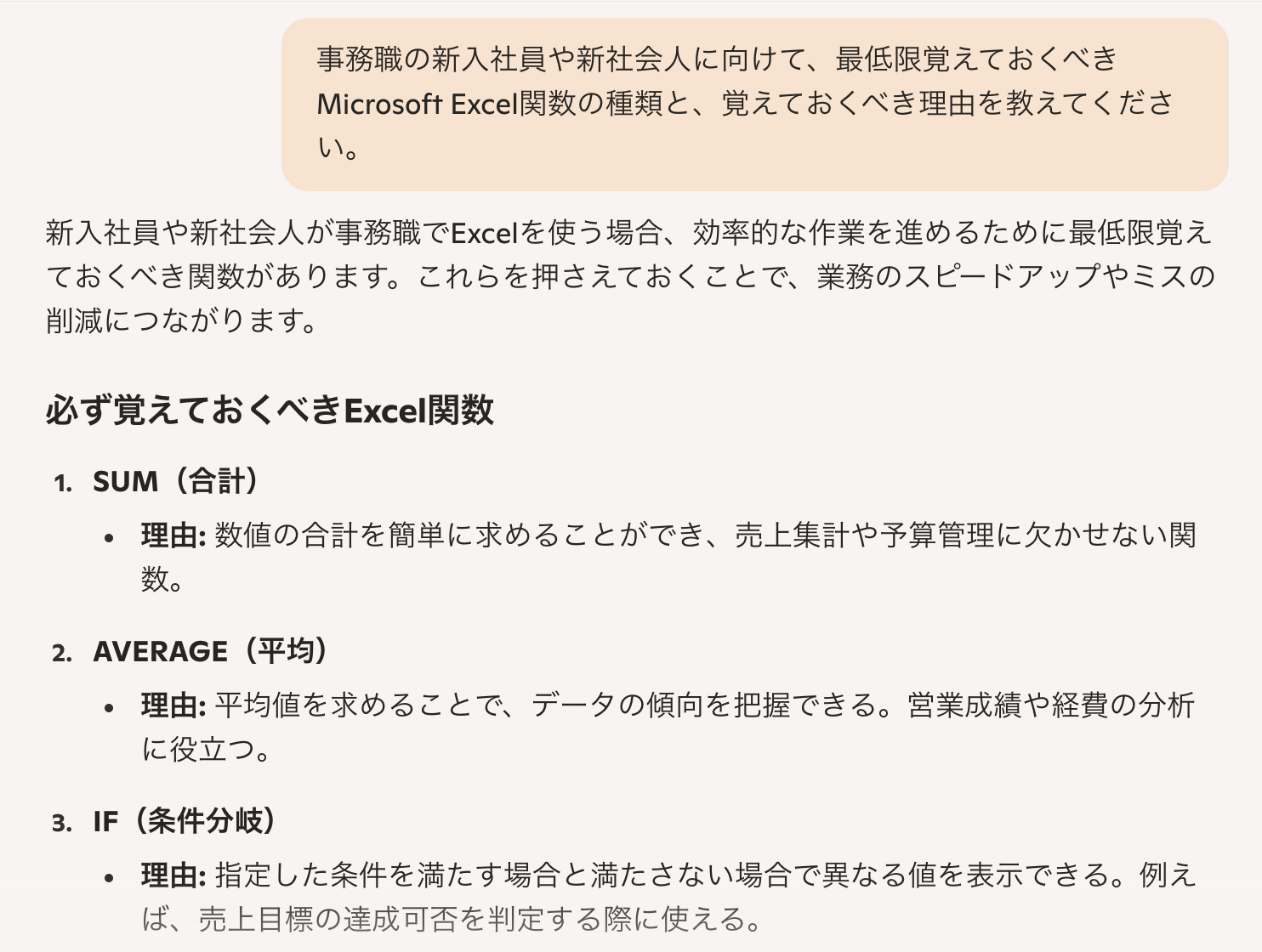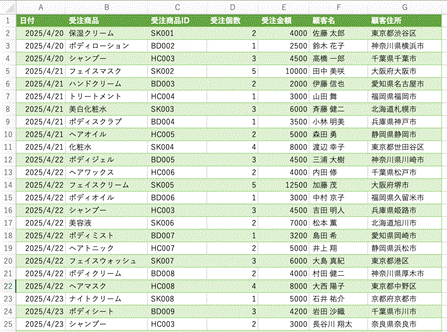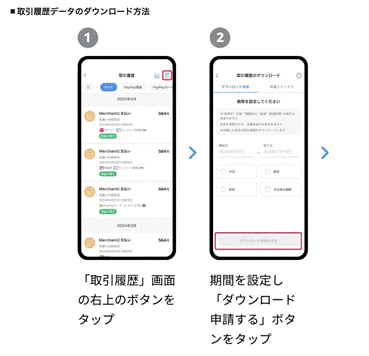会社の決算期や確定申告の時期になると、Excel作業が増えませんか?
本業がいそがしく、経費精算などは、締切まぎわに片づけようとする人が多いからでしょう。
その上、会計資料は数字とのにらめっこですから、Excelを起動する時間も長くなります。
しかし、少しでも短時間で済ませてしまいたいですよね。
今回は、初心者でもパワークエリ(Power Query)エディタの使い方を覚えてみるべき好例として、月次会計資料12ヶ月分( = 1年分)を楽々マージ(結合)する方法について説明します。
Excel[データ]タブ以下のリボン内容と、各機能メニュー位置は、バージョンによって異なりますが、今回はWindows 11パソコンにダウンロードしたMicrosoft 365版アプリ画面をキャプチャしました。
パワークエリには、同一フォルダ内の複数ファイルを自動でマージ(結合)する便利機能があります
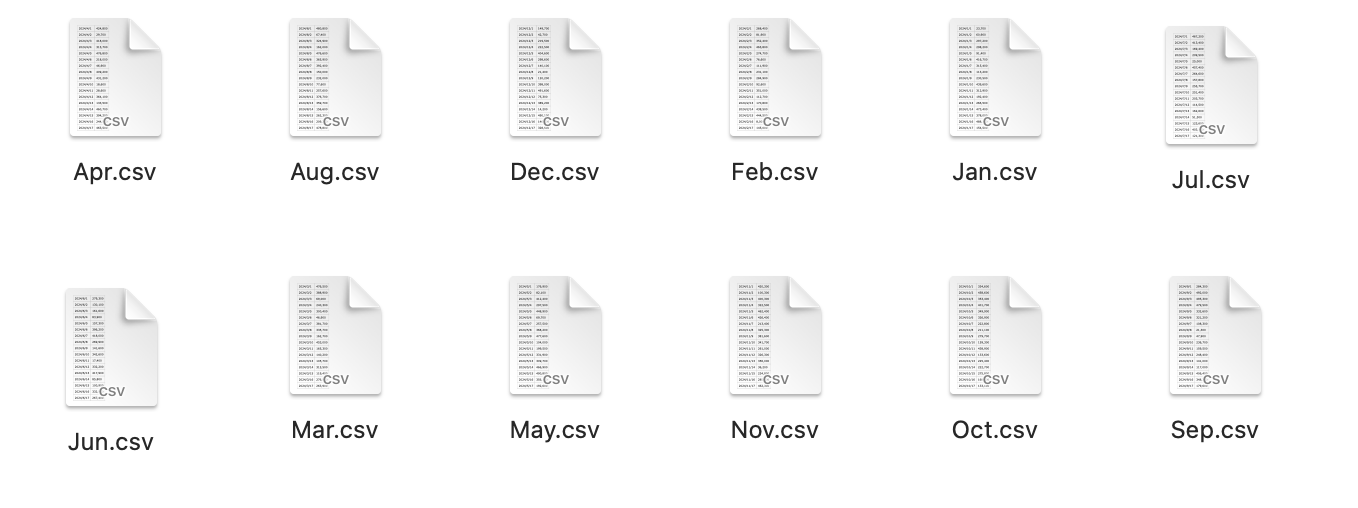
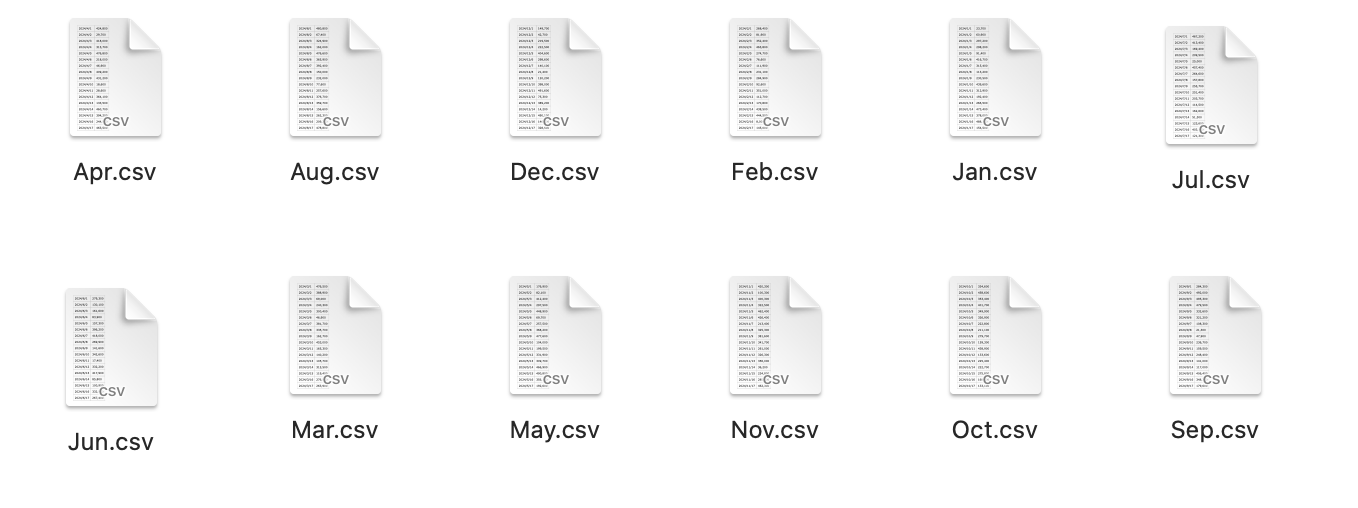
今回ためしたことは、会計ソフトからエクスポートした想定の売上金額CSV(1ヶ月ごとに区切られ合計12ファイル)を、パワークエリエディタでマージして、1年(12ヶ月)分1ワークシートへまとめるところまでの作業です。
上図12個のCSVファイルが、パワークエリエディタで加工することにより、カンタンに1つのExcelワークシートへマージ(結合)できました。
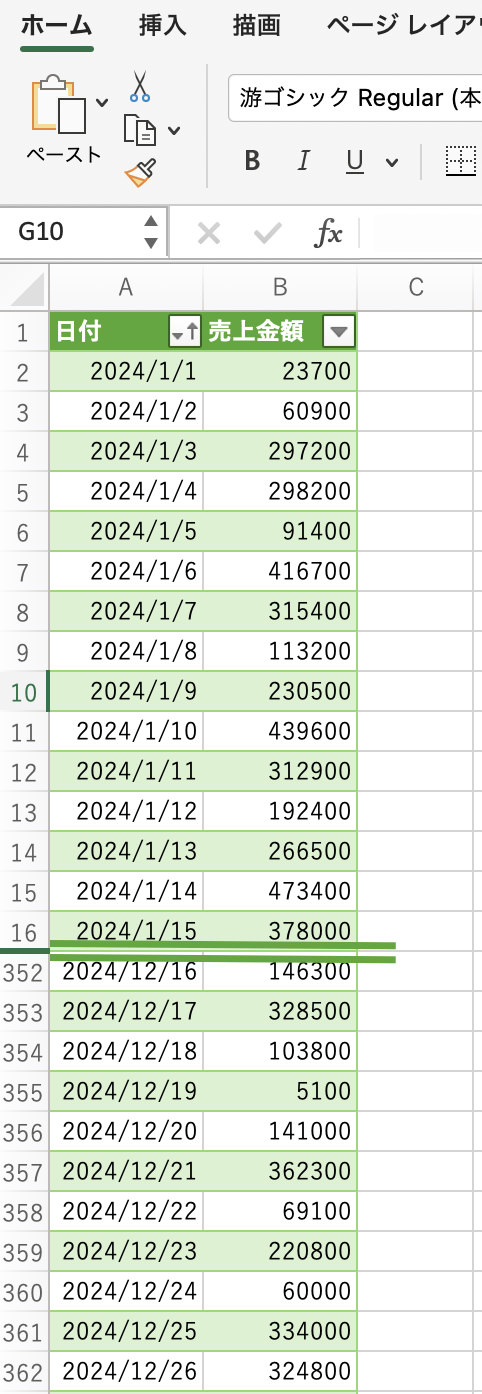
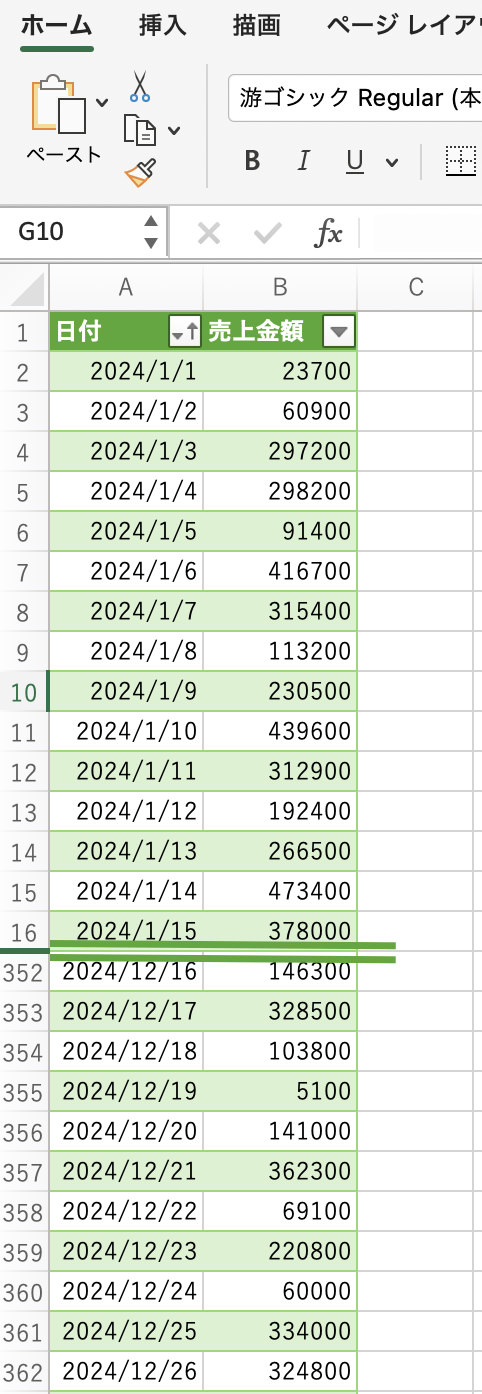
この具体的な手順をみてみましょう。
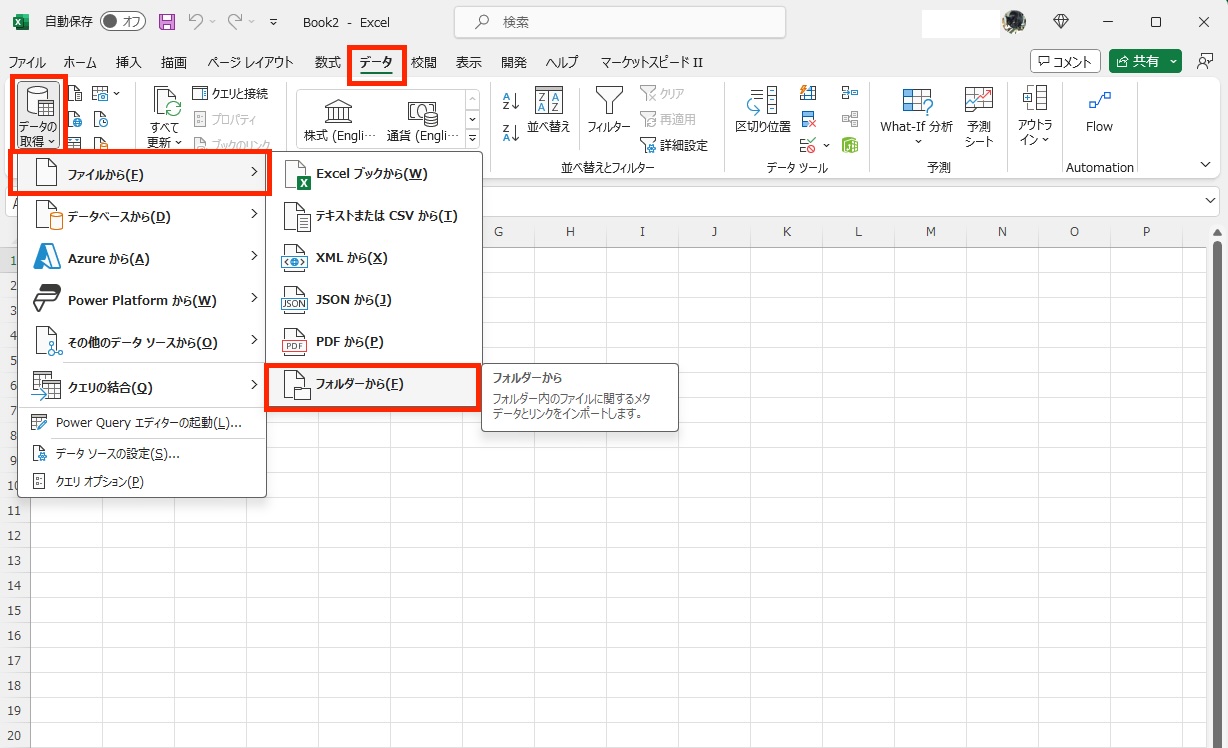
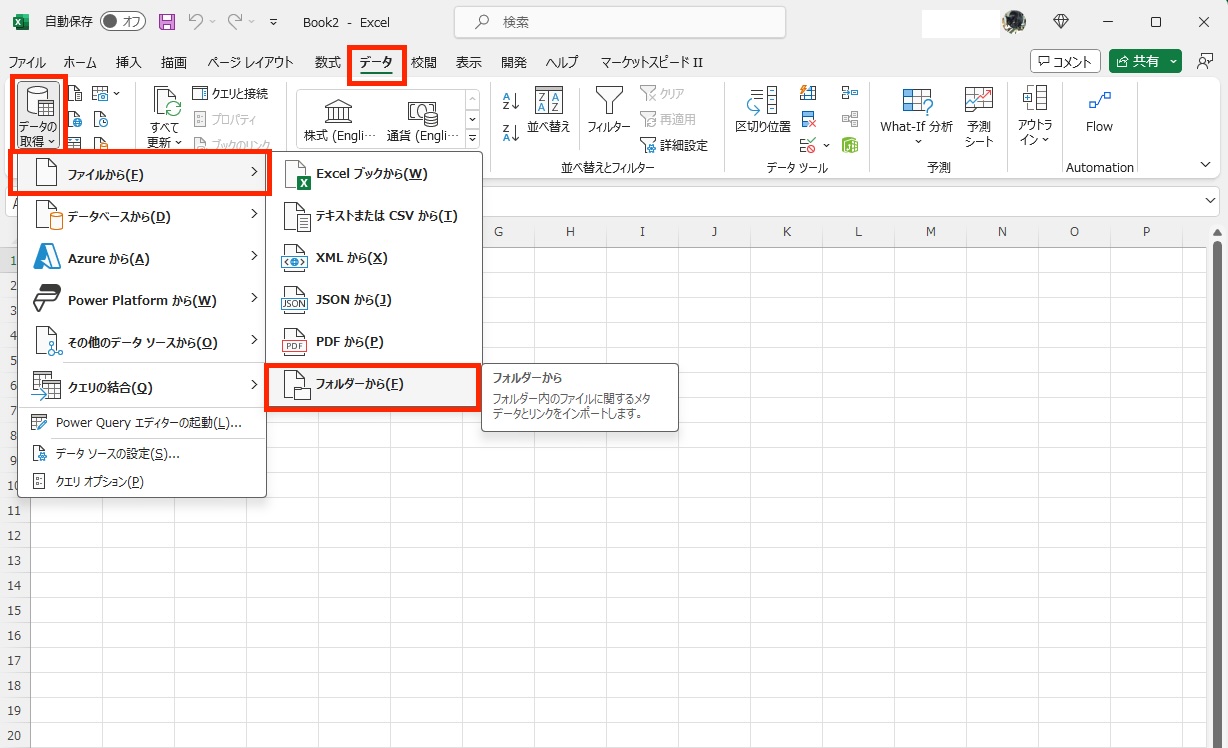
[データ]→[データの取得]→[ファイルから(F)]→[フォルダーから(F)]を選択します(もし、使用中のExcelに[フォルダーから(F)]メニューがなければ、[テキストまたはCSVから(T)]を選択します)。
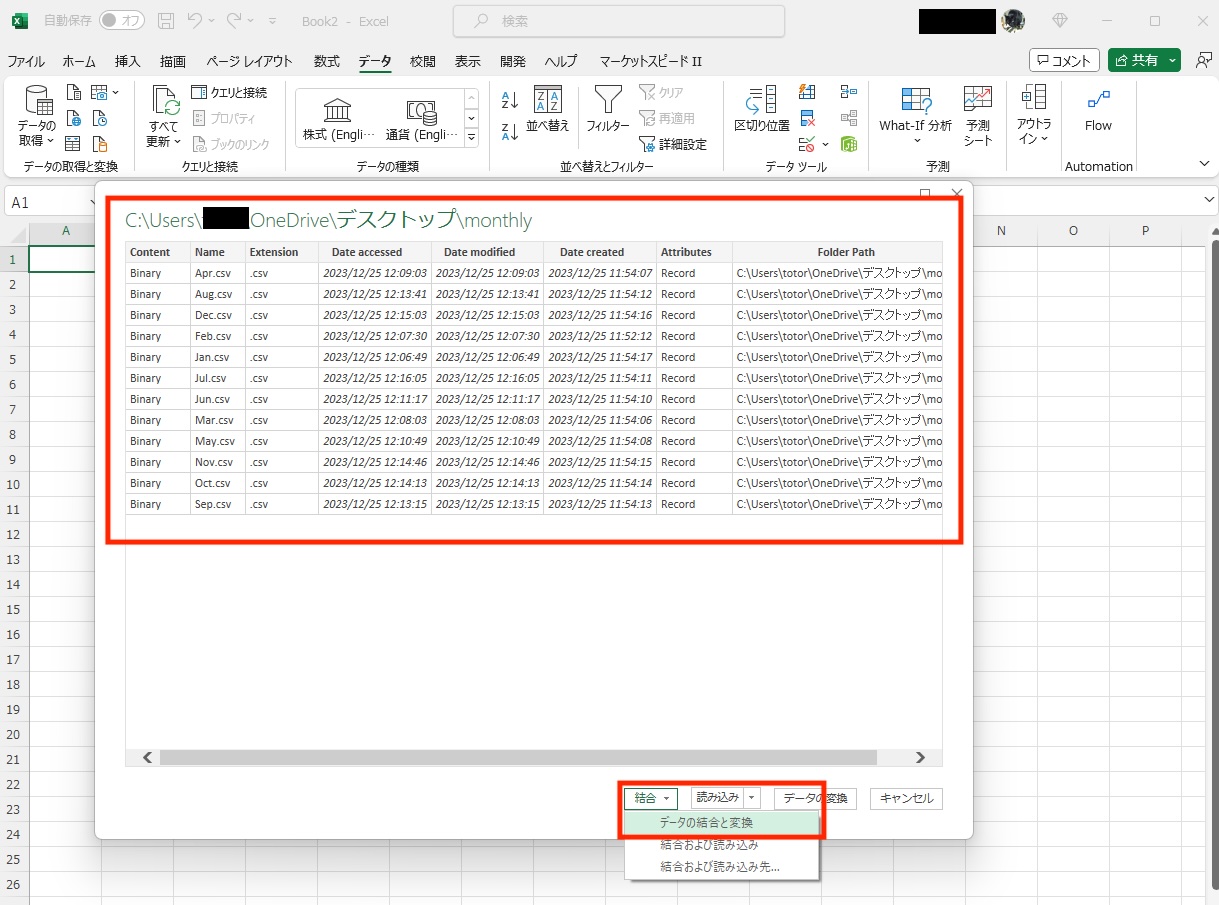
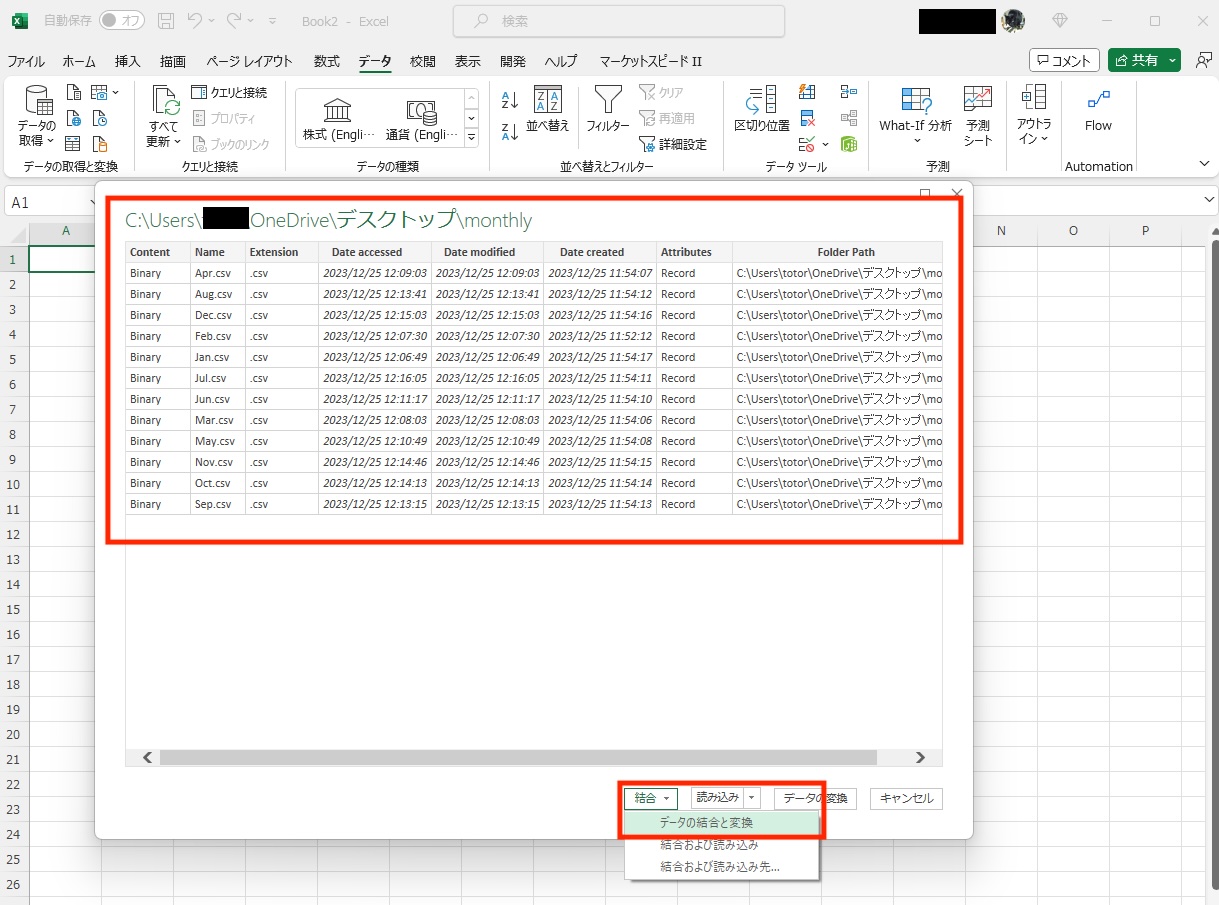
デスクトップ上に置いた[monthly]というフォルダを選択すると、そのフォルダー内に格納されたすべてのファイル(およびサブフォルダ)が、パワークエリエディタ上で表示されます。
※フォルダー内に置くファイルは、CSVに限らず、Excelブックでもかまいません。
また、作業ごとに、マージ(結合)要不要をファイル単位で選別する機能もありますが、今回は全ファイルを使用することにします。
マージ(結合)に必要なファイルがすべてそろっていることを確認できたら、右下の[結合]→[データの結合と変換]をクリックします。
結合するデータ内容確認のダイアログボックスが1度立ち上がったあと[OK]すると、下図のように、エディタ上にマージ(結合)された実データが表示されます。
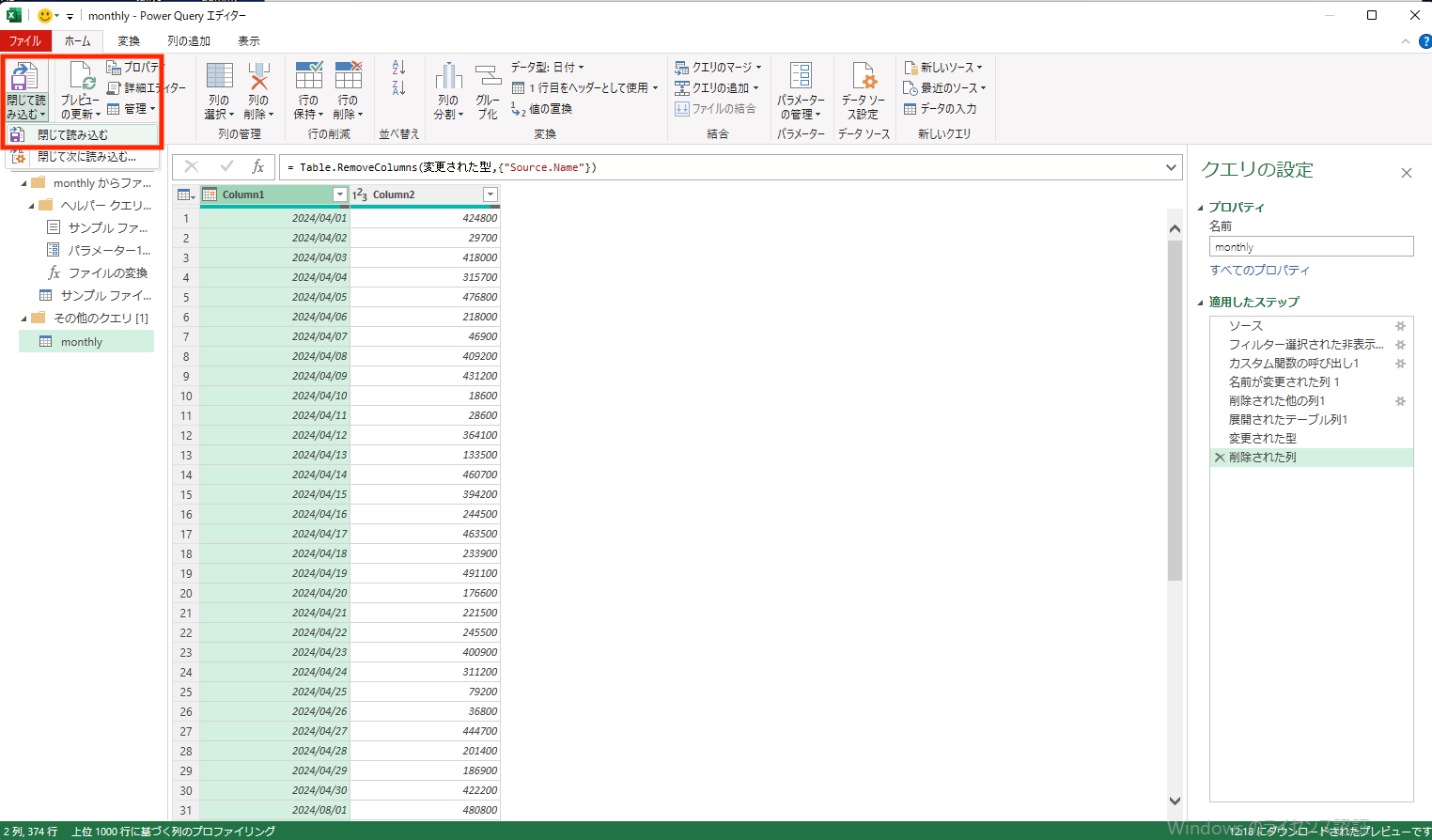
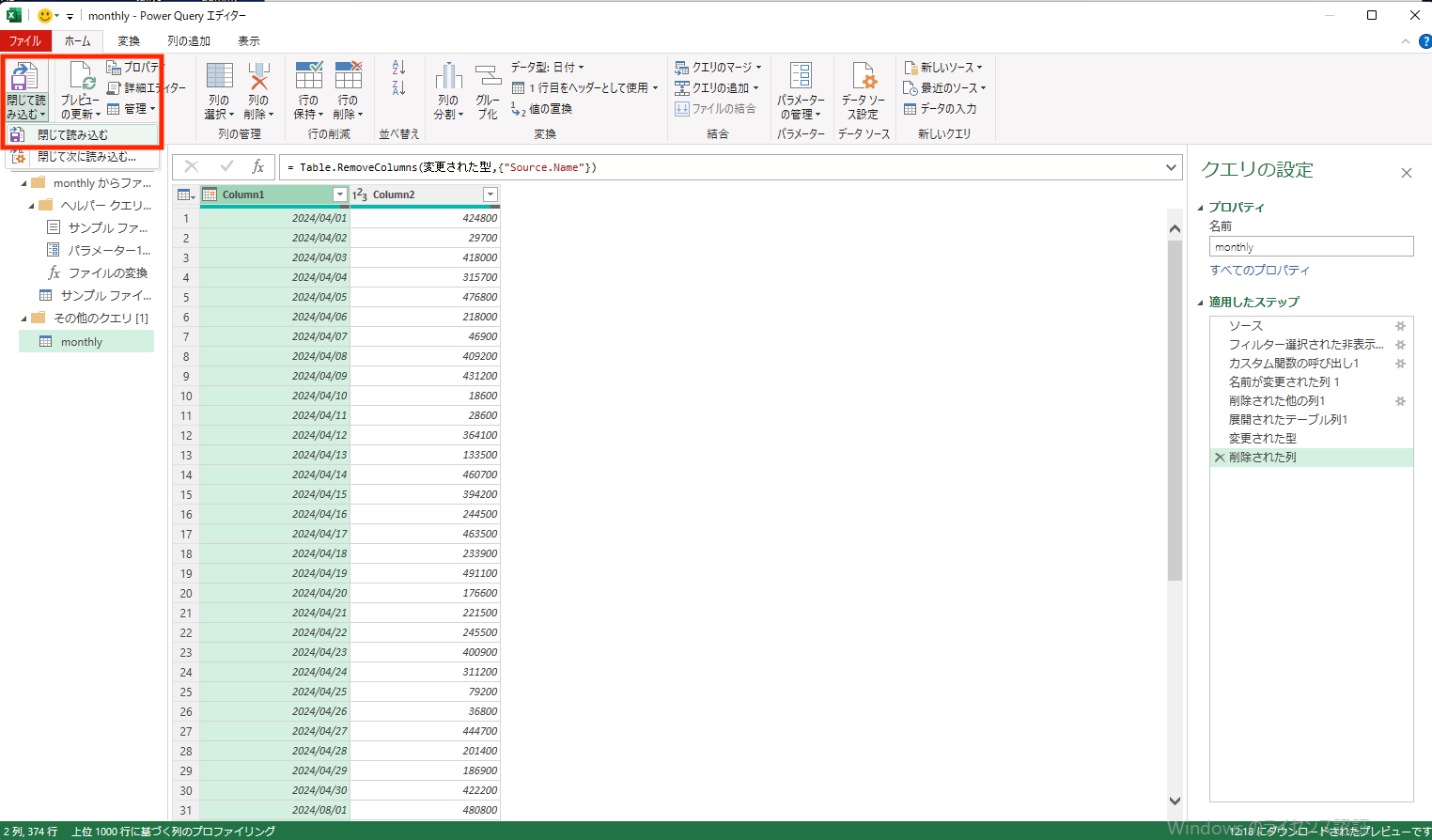
このエディタ上でも、ヘッダー(見出し)の文言を変更したり、不要な行・列・レコードを削除したりできます。
しかし、その操作が面倒であれば、表示されているままで、左上の[閉じて読み込む]ボタンを押せば、エディタに表示されている情報が、Excelワークシートへそのまま転記されます。
※[閉じて読み込む]ボタンは、そのアクションを正確に記述すると、[(パワークエリエディタを)閉じて(Excelワークシートへ)読み込む]ためのボタンなのです。
これで、先にご紹介した結合済みのワークシートが自動的にできあがりました。
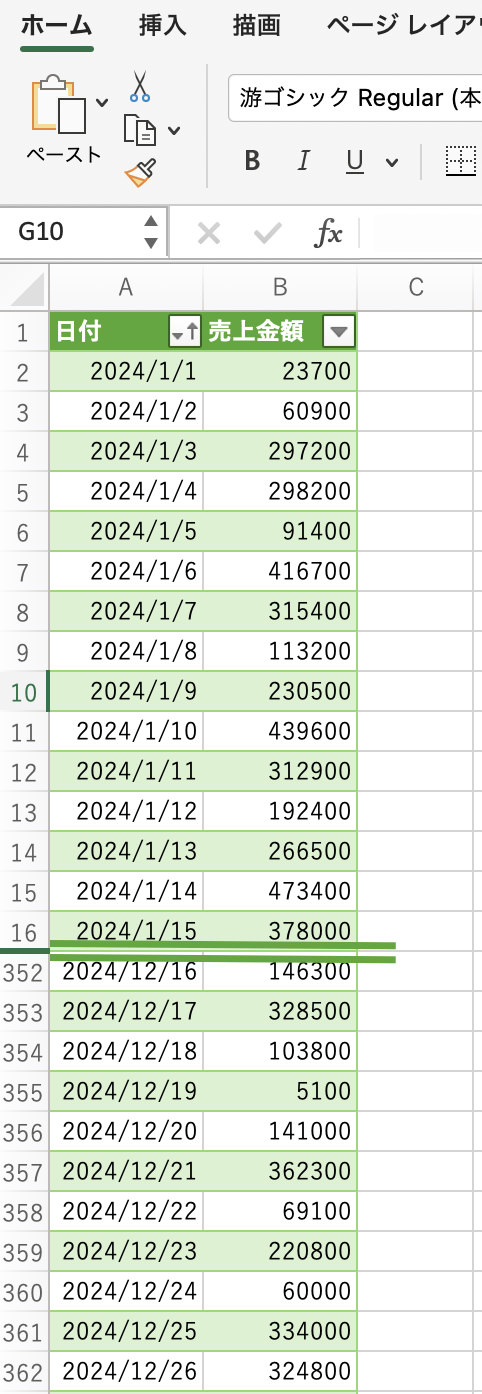
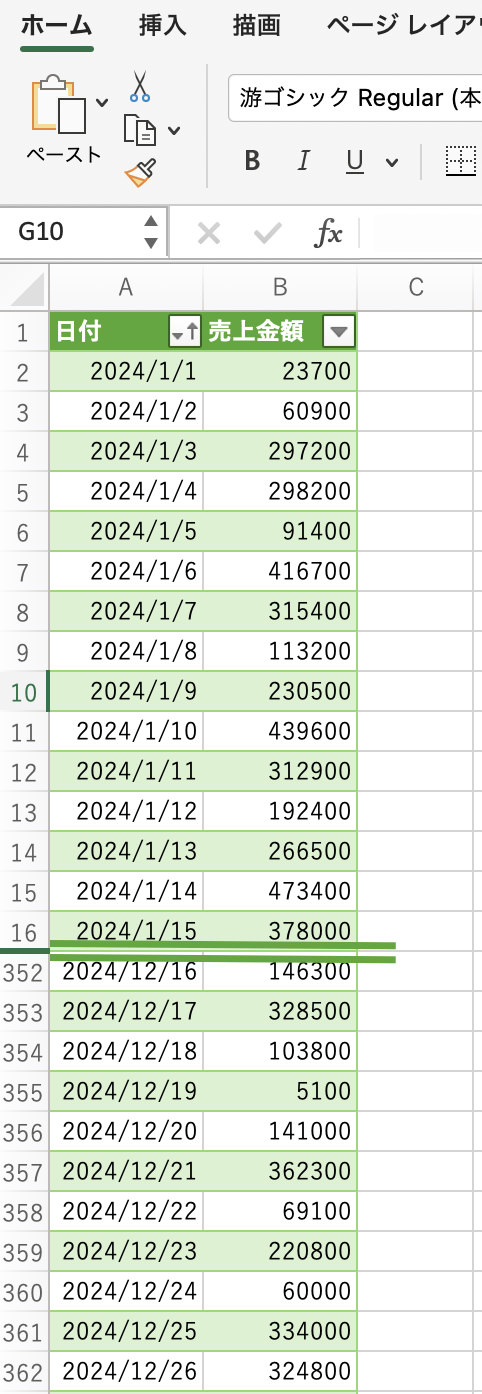
パワークエリを使うと、後からの追加・更新もラクラク
しかし、パワークエリが有用なのは、単にマージ(結合)できる点だけではありません。
12個のファイルを結合するだけだったら、案外、手作業のコピー&ペーストだって、同程度(以下)の時間で仕上がってしまうかもしれませんからね。
本質は、「指定したフォルダーに追加情報を放り込んだら、自動でExcelワークシートへも追加情報が反映され続ける」点にあります。
会計業務は、12ヶ月分だけで放免される作業でしたっけ?
違いますよね?
翌月も、数年先も、会社が残るかぎりは、ずっと続きます。
コピー&ペーストも、ずっと続けた方がいいんでしょうか? いや、そこは省力化しましょうよ!
ためしに、先ほどパワークエリエディタで読み込んだ、デスクトップ上の[monthly]というフォルダーへ、Jan2025.csvというファイルを後から放り込んでみましょう!(ただ放り込むだけでいいんです)。


[データ]リボンの[すべて更新]をクリックすると、後から放り込んだCSVファイルが、自動的にExcelワークシートへマージ(結合)されて、他の作業をしなくても、自動で更新ファイルが生成されるのです。
一度作成したExcel資料へ追加更新を加えることは、日常業務でよくありませんか? 全ての更新をコピー&ペーストで済ませようとするのと、パワークエリで自動化するのと、どちらが速く正確でしょうか?
更新頻度が多く、更新内容が複雑になるほど、はじめにパワークエリエディタで、Excelへの取り込み方を決めてしまう方が、後からの手間を大幅に削減することができます。
まとめ
操作方法を覚えようとするより、「どの作業を省力化するか」目線でさわってみれば、パワークエリエディタの使い方は、それほど難しくありません
以前、パワークエリを使ったPDFの取り込み事例をご紹介した時にもお伝えしたように、元々パワークエリはExcel専用のツールではないため、初心者が使い方になれるまでは、用語や操作法にとまどうことがあるかもしれません。
しかし、最初から「パワークエリ全体をしっかり覚えるぞ!」と意気込まず、「※※を省力化するために、最低限この操作法だけは覚えておこう」という発想で実際にさわってみれば、案外簡単に使いこなせるようになるかもしれませんよ。



日常業務で忙殺されていると、つい新しいことを覚えることを後まわしにするかもしれませんが、近未来の自分を少しラクにするため、パワークエリはとっても強力(パワー)な省力化ツールですよ。