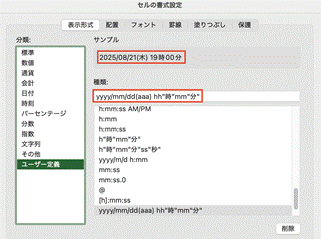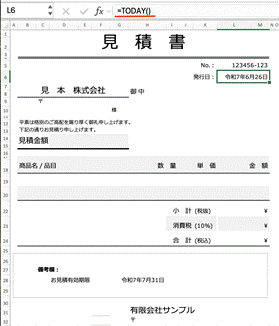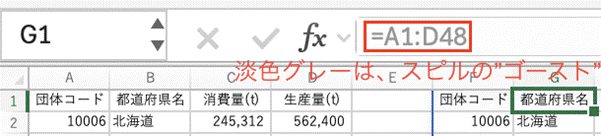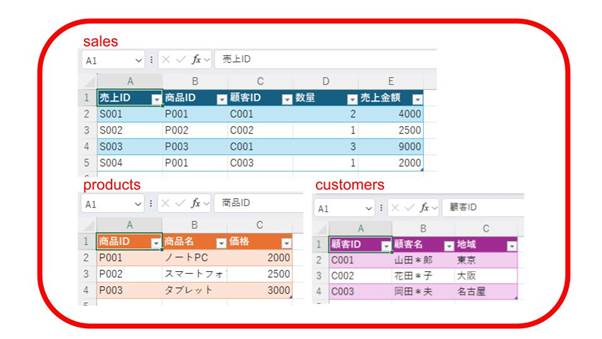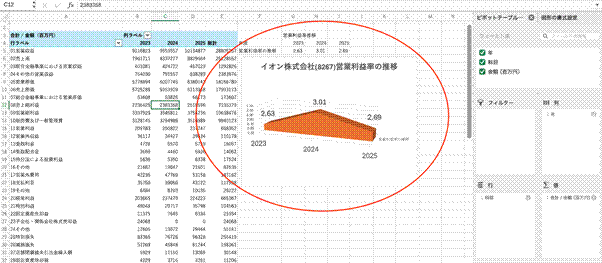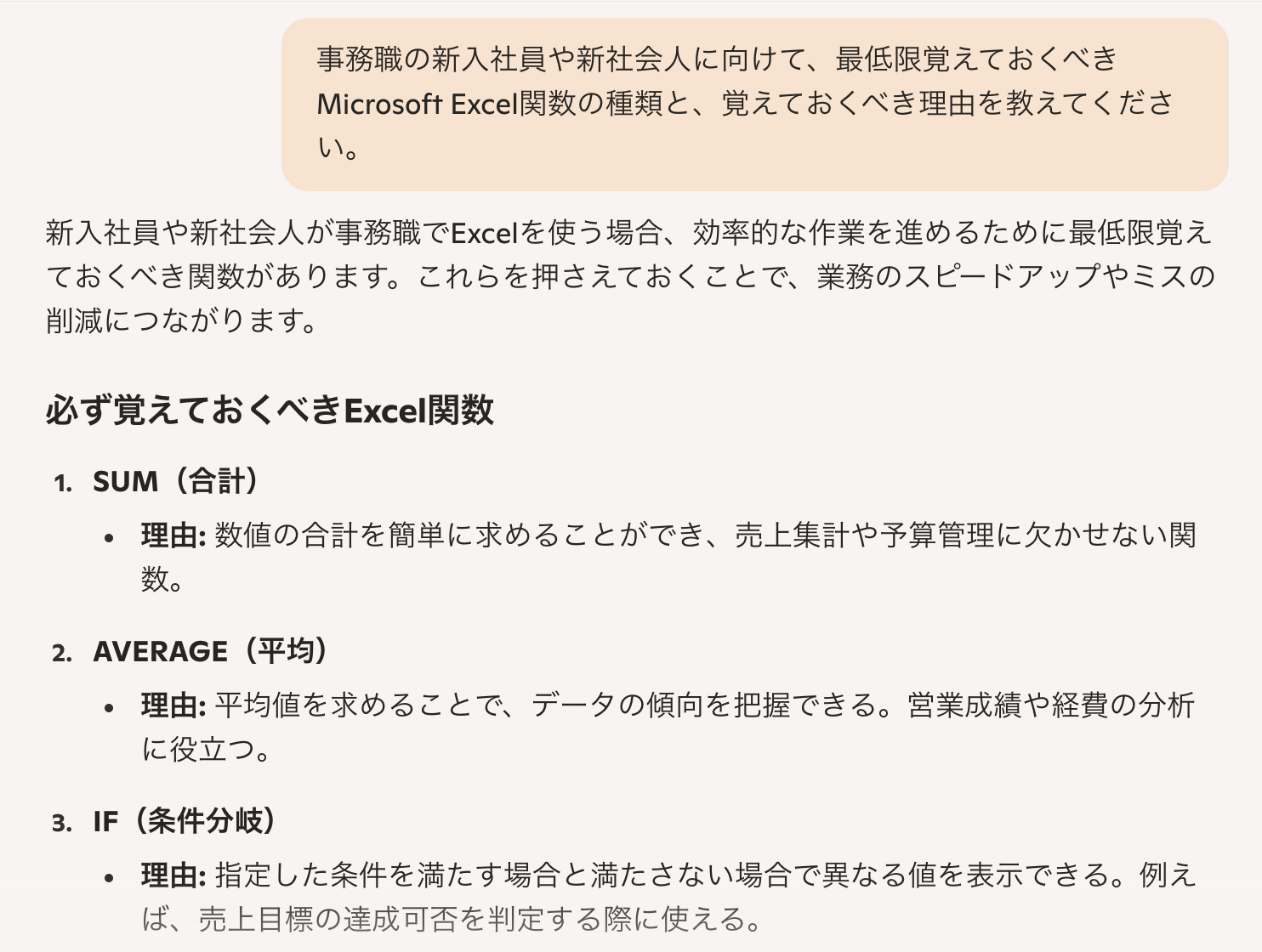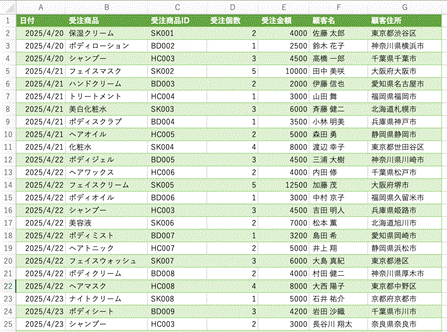Excelでは、かなり以前のバージョンでも、変更履歴を記録し、後から確認することができました。この機能が、2022年11月バージョンアップ以降、大幅に機能改善されていたことをご存知でしょうか?
今回は、わざわざ面倒な手続きを踏まなくても、Excelブックの変更履歴を自動記録し、後から確認できることの重要性について解説します。
Excelブックの「バージョン管理」ではなく「変更履歴管理」
資料の正確性や一貫性をたもつため、とても重要な機能です!
履歴管理でよく混同されるのが「バージョン管理」と「変更履歴管理」。バージョン管理は、ある時点でファイル全体の状態を保存し、後から確認する手法です。
よく、ファイル名に_V1、_V2など記号をつけて別名保存し、ブック更新履歴から必要なバージョンをさがしたりしますよね。
変更履歴管理は、1つのExcelブック内で「どのセルが」「いつ」「誰によって」「どのように変更されたか」記録しておくことです。
たとえば、1件の売上情報でも「入力したのが誰で」「数値を修正したのが誰か?」「変更した日時や、具体的な変更内容は?」を後から確認できます。
この機能が重視される理由は、3点あります。
(1)透明性
(2)エラー発見
(3)ロールバック対策
です。
最近のMicrosoft 365版Excelでは、OneDriveなどのクラウドスペースへブックを自動保存設定することで、「変更履歴の表示」ボタンがオンになります。
複数のチームメンバーで資料を共同編集する前提になっているのですね。
(1)チーム作業では、「どのメンバーが、どのデータを変更したか」追跡することが、業務の透明性につながります。
変更後のデータについて、その変更が「正式に認められた変更か?」「誤入力されたものか?」判断する材料となるのです。
(2)また、仮にデータが誤入力されても、変更履歴があれば、何がいつ間違ったのか、明示されます。
そのことで、エラーの起源を特定することができます。
(3)もし資料の大改修に失敗したり、そのことで混乱が生じても、エラー起源が特定できれば、ファイルを以前の状態へ戻す(ロールバックする)ことができます。これにより、万が一の情報消失リスクから、Excelブックを防御することができるわけです。
Microsoft 365版Excelでは、サイドウインドウで履歴フィルタリングも可能に!
ここからは、Microsoft 365版Excelの画面をキャプチャしながら説明します。
以前のバージョンのExcelにも、変更履歴を保存する機能はありましたが、最初に[校閲]タブの[変更の追跡](もしくは[変更履歴の保存])メニューをクリックする必要があり、[承認]メニューで履歴を消すなど、やや手間がかかっていました。
※機能表示名やメニュー位置は、Excelソフト(アプリ)バージョンによって異なります。
しかし、Microsoft 365版Excelでは、[校閲]タブのリボンに[変更内容を表示]ボタンが1つあるだけです。
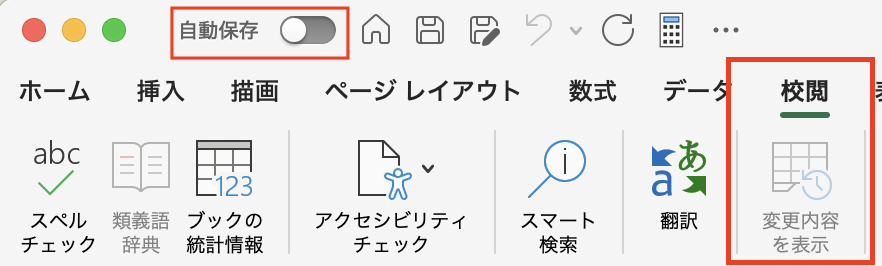
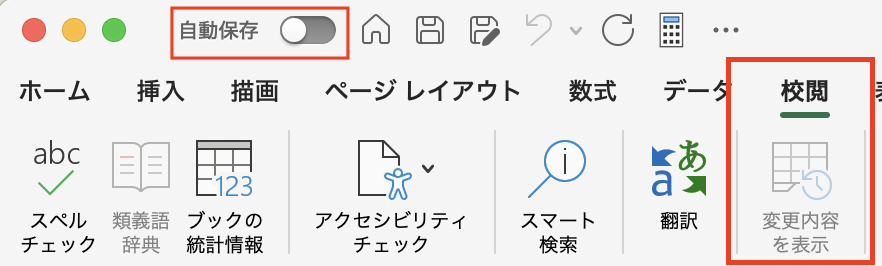
空白のブックを起動しただけでは、このボタンはオフになっていますが、OneDriveなどへの自動保存をオンにすると、[変更内容を表示]ボタンもオンになります。
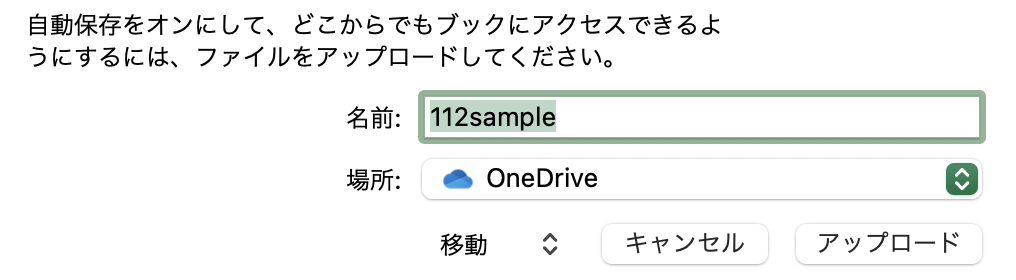
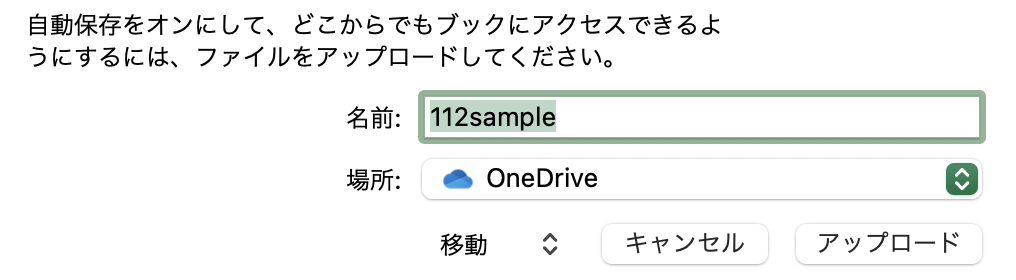
やはり「クラウド上で複数人の共同編集」が前提のようですね。
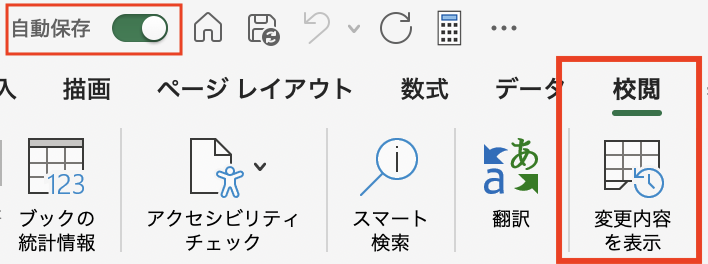
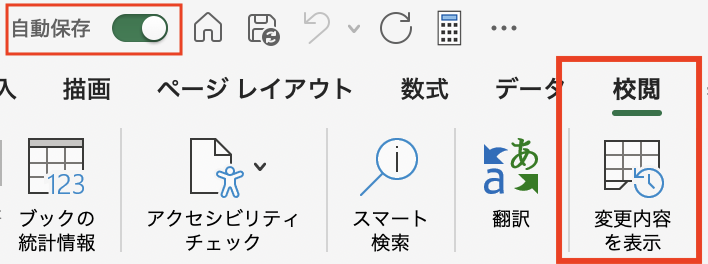
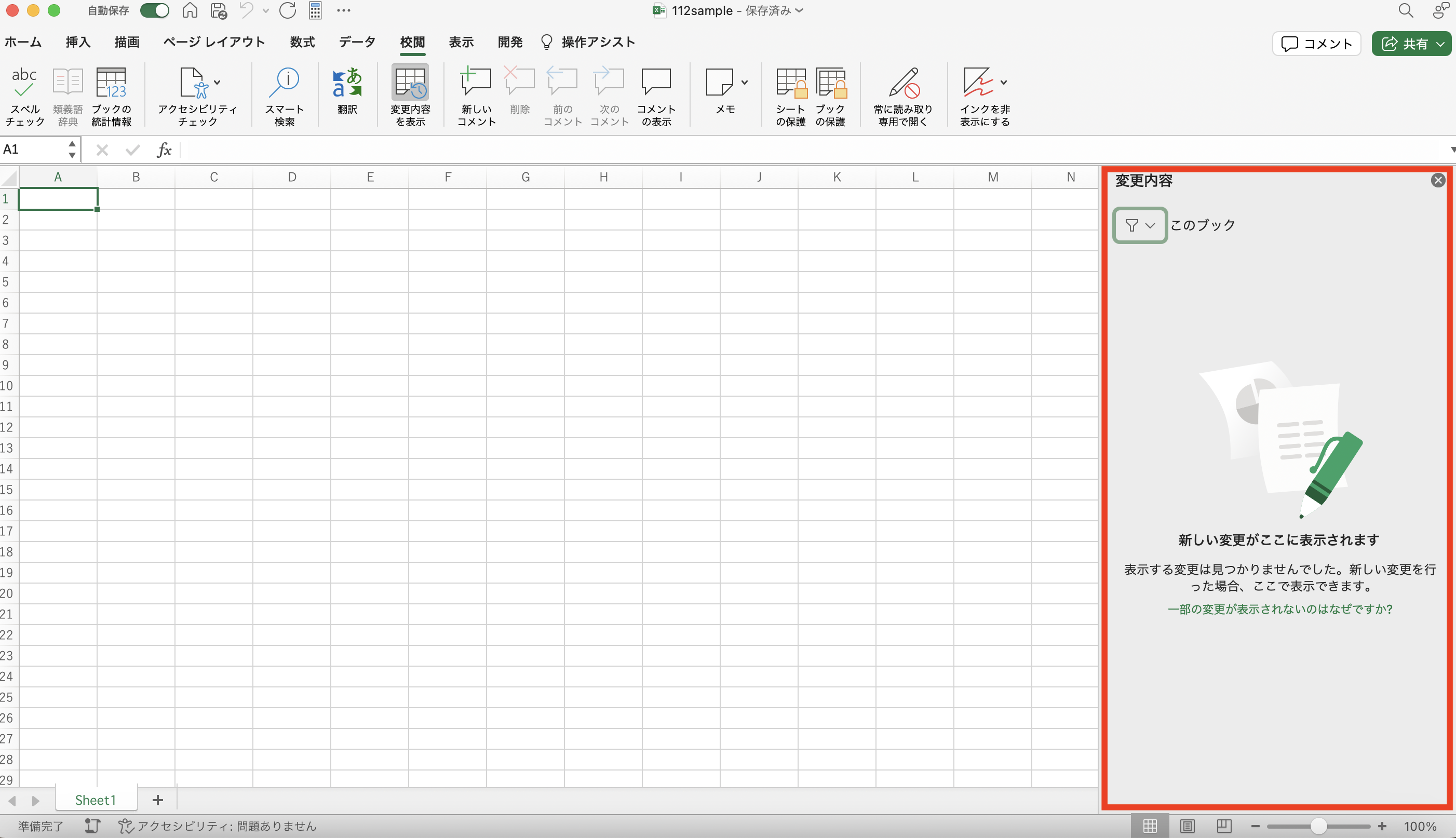
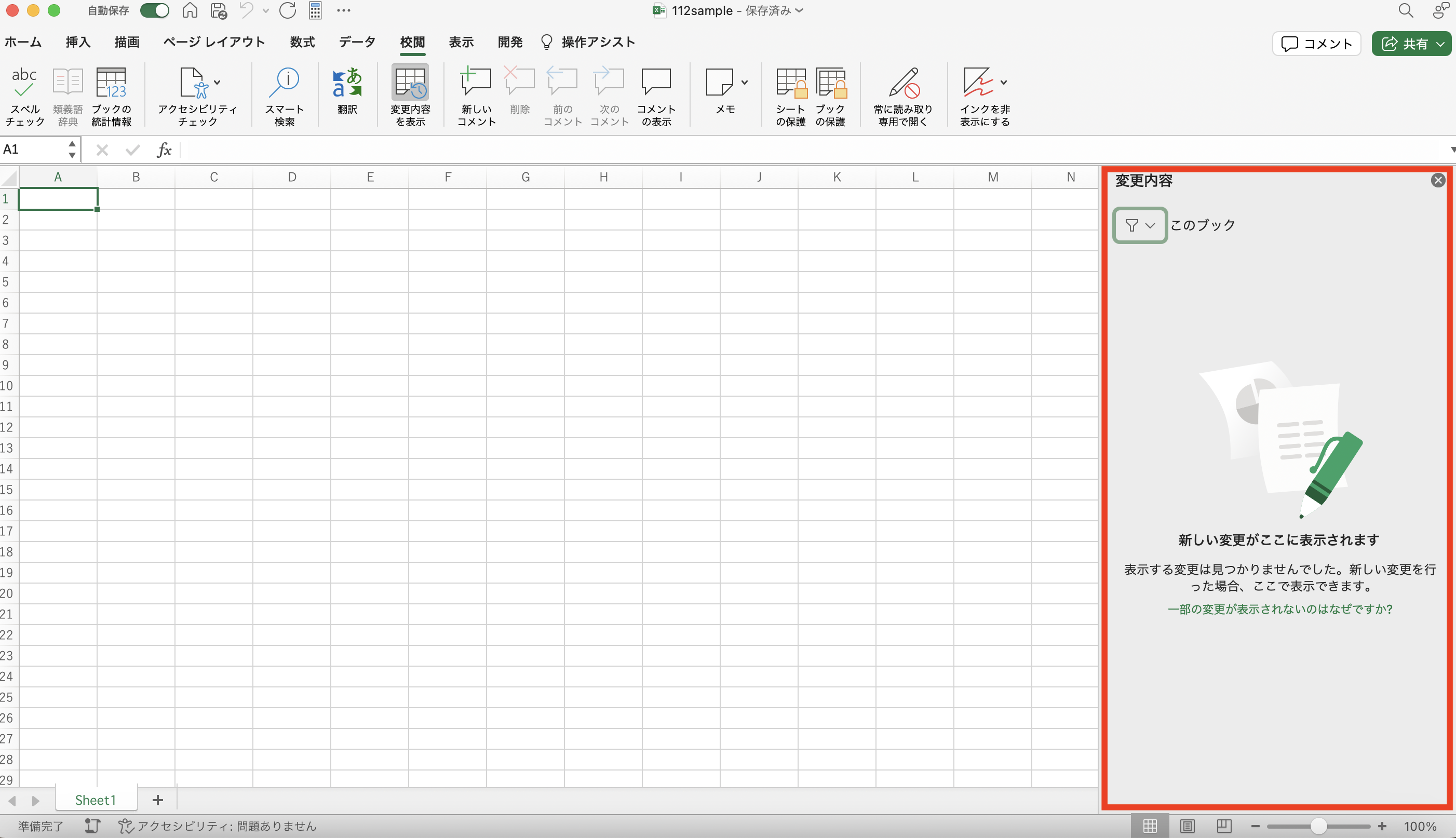
空白ブックには、もちろん変更履歴はありませんが、必要なデータを入力すれば、履歴情報はどんどんたまります。
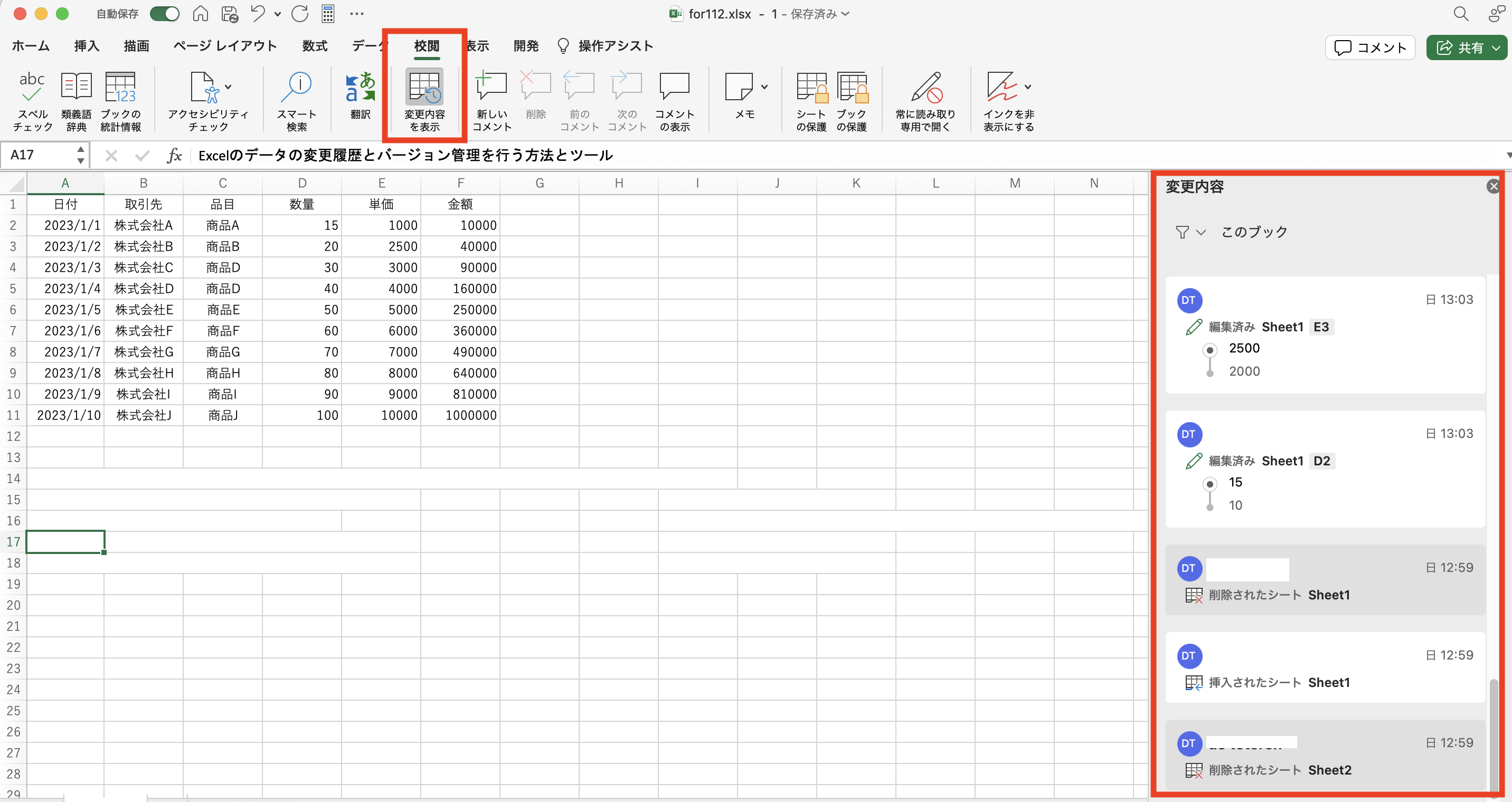
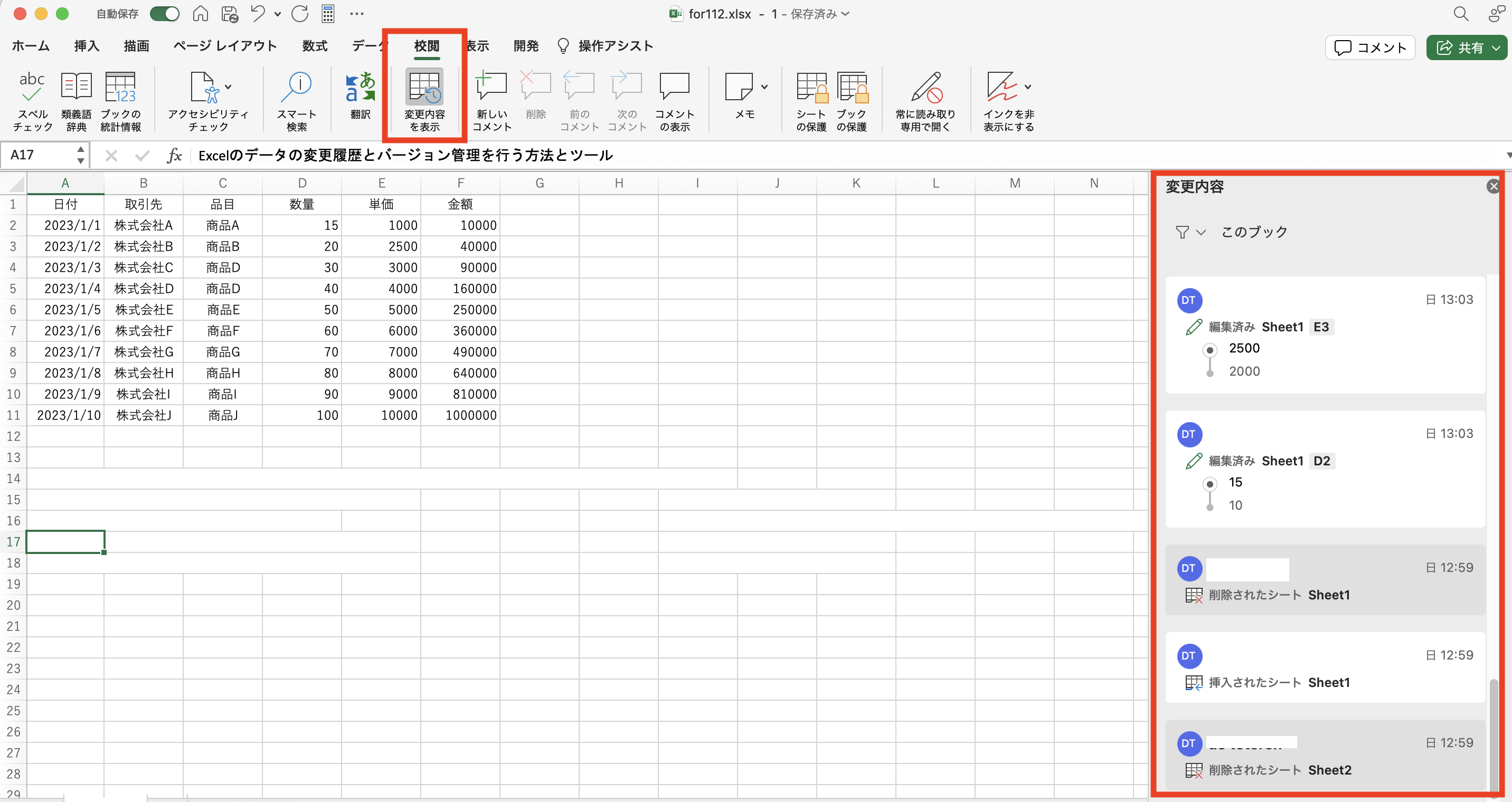
共同編集者が書き込んだら、「誰のMicrosoftアカウントから変更されたか」が明示されますし、[変更履歴のフィルタ]で、全ブックの履歴、あるいは特定シートのみの履歴を絞って確認することも可能です。
すべての資料修正が終わったら、たとえば社外へ送信するなど、履歴を残したくない場合もありますよね。
その場合は、クラウドストレージからダウンロードして、PCローカルに別名保存すれば、別名ファイルからは修正履歴は追えなくなります。
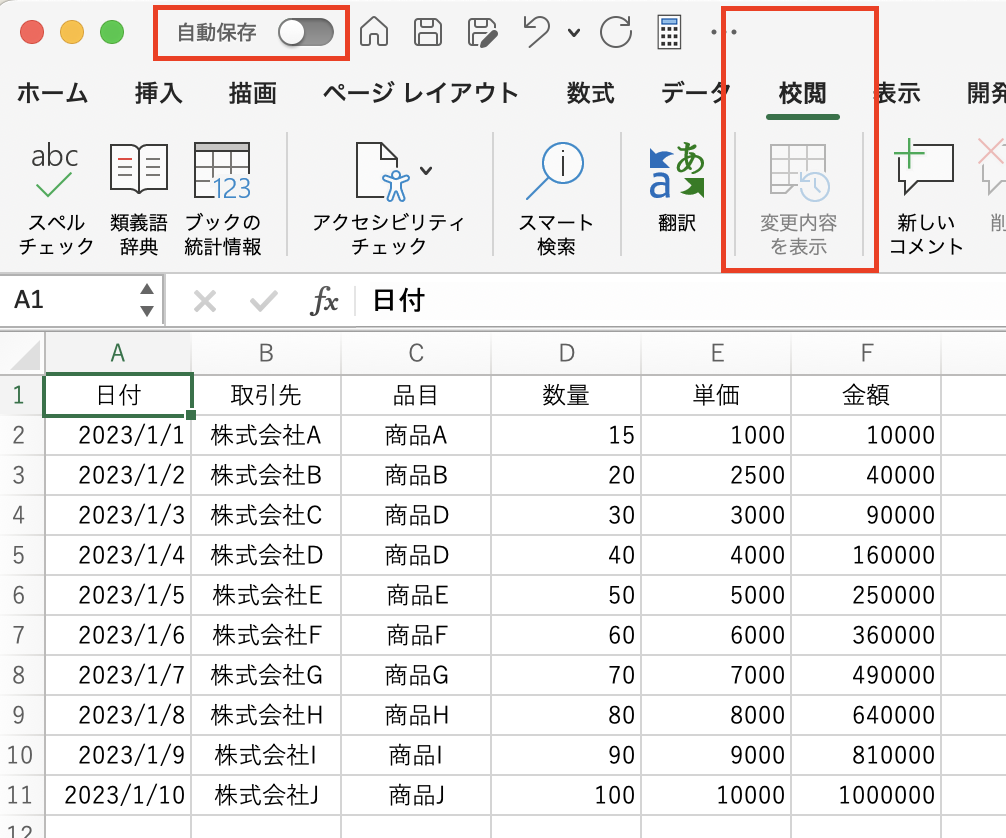
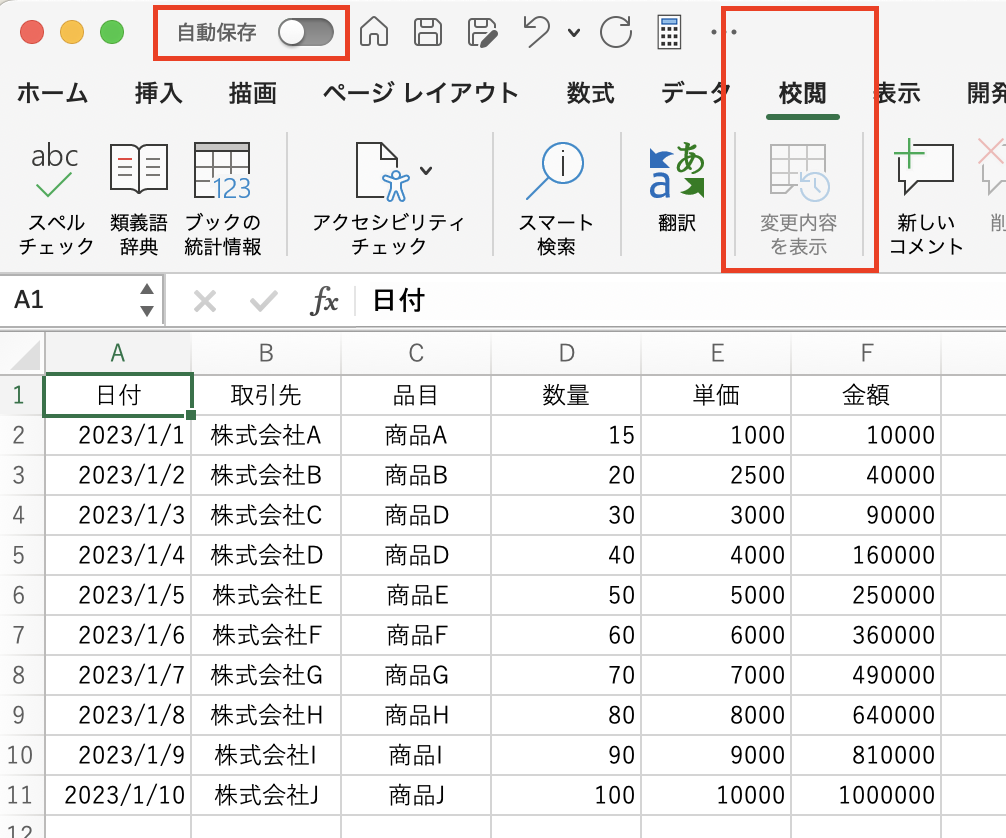
ほらね?
カンタンですよね。
「でも、私には同じExcelブックを共同編集するチームメイトも、お友達もいないしなぁ…」
そんな、さびしいこと言わないでくださいよ。
Excelの変更履歴保存機能は、複数人で操作することを前提とはしていますが…
忘れていませんか?
昨日の(明日の)自分は、”赤の他人”だということを。いまの自分が考えていること、やっていることを、昨日の(明日の)自分は、案外ケロッと忘れてしまっています。
それでも一貫した資料づくりを完結させるためには、作業中のExcelブックでは、変更履歴サイドウインドウを常時開いておくくらいの方が、作業効率があがりますよ。
従前のポップアップ・コメント式変更履歴と大きく異なる点は、このサイドウインドウの情報一覧性にあると言えるでしょう。
まとめ
資料の透明性確保やエラーチェックのため、変更履歴管理は重要
Microsoft 365なら、クラウド保存してこの機能をフル活用しましょう
Excelのバージョンアップを含め、仕事を進めるためのツールや環境は、日々進化します。
とはいえ、それらのツールを使用するのは人間で、人間がやることには、ほぼ必ず”まちがい”がついてまわります。
かといって、最初から「完璧主義」を目指すのは非効率ですから、資料づくりには「まちがいが必ずあるもんだ」という前提に立って、日頃から変更履歴管理をこまめに行なう習慣をつけましょう。
Microsoft 365版Excelでは、ブックをクラウドにあげて共同編集モードにするだけで、変更履歴管理がカンタンに行えます。履歴表示もサイドウィンドウで一覧でき、フィルタリングができたりと、検索性が大きく向上しています。



複数人で共同編集する場合に限らず、ぜひご自身ひとりで資料づくりを進める時にも、常時変更履歴管理はオンにして、エラーチェックを効率化していきましょう。