
Excelの表は、目的によって作り分けることが仕事効率に直結します。
いま作成している表は、配布資料などとして見せるための表ですか?
それとも集計に使うための基データ、データベースとしての表ですか?
ここでは、基データ、データベースとしてパワーを発揮するための「テーブル」について進めていきます。
<テーブルの作成>範囲をテーブルに変換する
「ホーム」タブ
→「スタイル」グループ
→「テーブルとして書式設定」
→スタイルを選択する
→「先頭行をテーブルの見出しとして使用する」にチェック→「OK」
<データ範囲をテーブルに変換するショートカット>
[Ctrl]+[T] または [Ctrl]+[L]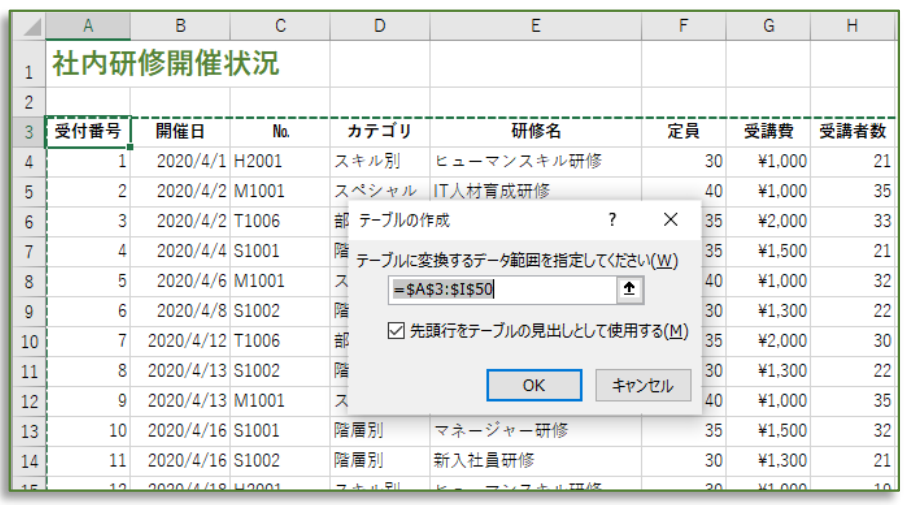
仕事効率を上げるテーブル機能ベスト3
1. テーブル範囲の自動拡張
データや数式を追加するとテーブルの範囲が自動で広がり、書式が適用されます。
2. 計算式のかんたん入力
通常だと[G4]*[H4]のようにセルの参照式となるところ、[@受講費]*[@受講者数]となっています。
列見出しが参照されるので、数式を手入力する際もわかりやすくなります。
また、同じ列には計算式が一瞬で反映されるので、数式をコピーする手間が省けます。
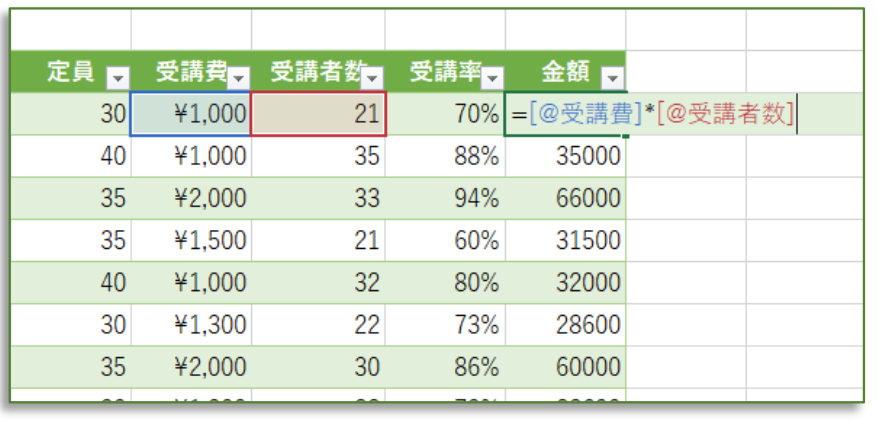
3. 集計行の追加で[SUBTOTAL]関数登場
データベースなど大きな表で、途中までの合計や平均を一時的に確認したい場合どうするでしょうか。
「集計行」を追加すると最後に1行追加され、自動的に[SUBTOTAL]関数が入るため、フィルターをかけたデータの合計や平均、最大値などを確認することができます。
・「集計行」の追加方法
「テーブルツール デザイン」タブ→「テーブルスタイルのオプション」→「集計行」にチェック・「集計行」の追加ショートカット
[Ctrl]+[Shift]+[T]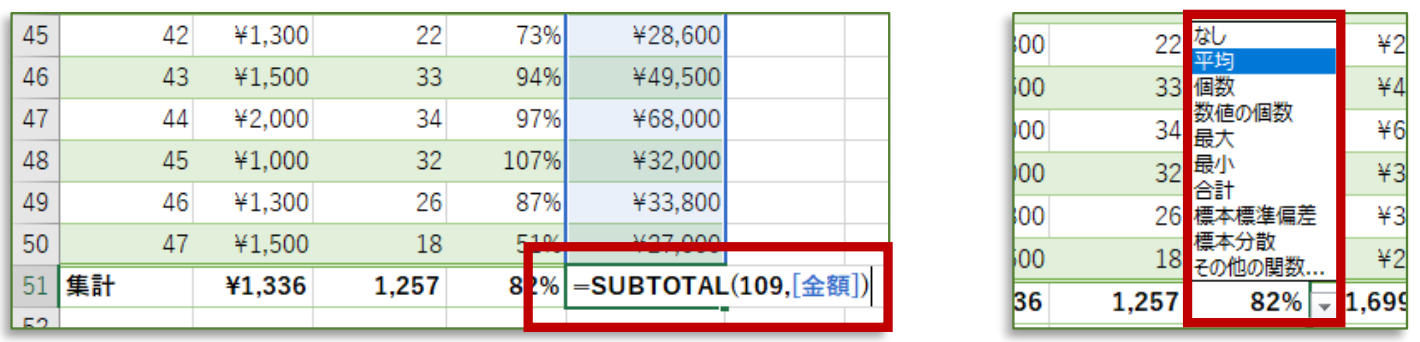
テーブルを活用するときに気をつけたいことと解除方法
テーブル機能をより便利に使うために、理解しておきたいことが以下の2点です。
どうしても普通の「範囲」として作業を進めたい場合は、「テーブルの解除」を参考にしてください。
1. テーブルにする前の表は書式なし
テーブルにすると、見やすく、そして入力ミスを防ぐために縞模様がつくスタイルが一般的です。
あとで書式は変更できますが、元の表の書式が優先されるため、色が変になることがあります。
インポートしたデータなどはそのまま書式をつけずに、テーブルに変換するとスマートです。
2. 1行に1レコード(データ)
テーブル内のセルは結合できません。
データベースの規則として、あとで集計がしやすいように1行に1データずつを入力していきます。
「テーブルツール デザイン」タブ→「ツール」グループ→「範囲に変換」書式は残りますが、テーブルは解除されます。
書式が気になる場合は、テーブルの状態で「テーブルスタイル」→「なし」を選択してから変換すれば書式は残りません。
まとめ
ただデータや計算式を入れるだけの表は、テーブルによって生まれ変わります。
ここでご紹介した機能だけでなく、列見出しを固定表示するなど便利機能満載のテーブルを使って、時短を実現していきましょう。











