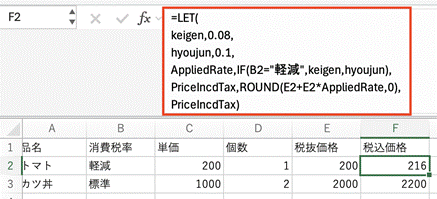皆さんは、せっかく自分で作ったマクロやVBAプログラムを、うまく”使い回し”ていますか? 感覚的に、”使い回す”という言葉には、ネガティブな印象を持つ方もいるかもしれません。しかし、マクロやVBAプログラムは、仕事(作業)を定型化し、反復させるためのものです。後ろめたい思いをすることなく、一度作成した資料は、更新を加えるなどして、とことん”使い回す”ことを考えましょう。
たとえば、小口交通費をExcel集計表へ流し込むためのマクロ(参照:「検索機能の確保はExcelだけでOK!」)は、日々発生する電車賃などを記帳しておくものですから、頻繁に使用することでしょう。
これを、元ファイル(“マクロ有効ブック.xlsm”)のままで、保管しておきますか?
PCデスクトップが散らかってしまったり、必要なファイルをうっかりゴミ箱に捨ててしまったら…。
そんな事態を未然に防ぐため、使用頻度が高いマクロは、すぐ手の届くところへ置いておきましょう。さまざまな整理方法がありますが、今回はおすすめの「クイックアクセスツールバー」と「テンプレート」について解説します。
クイックアクセスツールバーには、マクロも登録できます
[Ctrl+C]:項目をコピーする、
[Ctrl+V]:項目を貼り付ける、
など、基本的なショートカットを覚えて利用している人は多いと思いますが、初期画面の左上にひそんでいる”クイックアクセスツールバー”は、カスタマイズして使っていますか?

初期設定では、ご覧のように、「ホーム」「保存」「元に戻す」「繰り返し」の4項目が登録されていますが、自分がよく使う機能をここに追加登録することができます。
たとえば、クイック印刷のボタンを表示させておけば、ワンクリックでブックを印刷できますね。じつは、ここにはマクロを登録しておくことだって可能なのです。
ツールバー上で右クリック→「クイックアクセスツールバーのユーザー設定」を選択すると、ツールバーへ表示できるコマンド(操作メニュー)の一覧を確認することができます。

プルダウン・リスト「コマンドの選択」では4項目、
(1)基本的なコマンド
(2)リボンにないコマンド
(3)すべてのコマンド
(4)マクロ
が選択可能ですが、このうち(4)のマクロを選びます。

すでに作成したマクロのうち、使用頻度の高いものを右(クイックアクセスツールバーのカスタマイズ)へ移動し、保存ボタンをクリックします。
※注:クイックアクセスツールバーに登録するマクロは、使用中マクロ有効ブック.xlsmのマクロでも、個人用マクロブック(PERSONAL.XLSB)に登録したマクロでもOKです。個人用マクロブック中のマクロを選択する場合には、コマンドを選択する際に、マクロ保存場所(PERSONAL.XLSB!マクロ名)が表示されます。

1点だけ注意の必要な点は、特定のマクロ有効ブック.xlsm中のマクロをクイックアクセスツールバーに登録した場合。
その.xlsmファイルを開いていない状態でもツールバーは表示されたままになりますが、ツールバーのコマンドボタンを押すと(参照するマクロが見つからないため)「エラー;デバッグ」モードになってしまいます。ご注意ください。

ツールバーに、登録済みマクロが表示されました…が、1つのブックで2つも3つものマクロを同時に、かつ頻繁に使用する場合、初期設定のまま、同じマクロアイコンが2つも3つも並んでしまっては、判別がつきません。
ツールバーをカスタマイズする時に「(コマンド)名前の変更」も同時に行なって、目的のマクロが自分なりに一発で判別できるようにアレンジしておきましょう。


テンプレートだって、マクロを有効にして登録できます
自社ロゴや連絡先情報が入った請求書や見積書をテンプレート化する手順について、以前このシリーズでもご説明しました。
この「テンプレート」機能は、自作したマクロを保存しておくことにも活用できるのです。ためしに、小口交通費マクロをテンプレート化してみましょう。

作成済みマクロを含むブックを開いて、[ファイル]→[テンプレートとして保存…]を選択します。

すると、自動的にテンプレートを指定格納場所へ保存するためのダイアログボックスが出ます。通常は、テンプレート・ファイルを格納する場所(パス)は以下になります。
C:\Users\[UserName]\Documents\Custom Office
保存の際、[ファイル形式]のプルダウンリストから[Excelマクロ有効化テンプレート(.xltm)]を選び、わかりやすいファイル名をつけて保存するだけです。
これで、一度作成したマクロは、何度でも「自分のテンプレート」として呼び出し、新しいブック作成に活用することができるのです。
テンプレート化することの利便性は、他の人と共有できる点にもあります。
初期設定でのテンプレート・ファイル格納場所は上記ローカルPC上の特定のフォルダとなります。ここに保存されているテンプレート・ファイル(.xltm)を、たとえばOneDriveの共有フォルダに格納する、もしくはオンライン経由で配布することにより、同一部署やチーム内で、誰かが作成したテンプレートと全く同じものを、他のメンバーも活用できるようになるわけですね。
まとめ
マクロの”使い回し”で、仕事の精度はグングンあがります。クイックアクセスツールバーやテンプレートで、作成済みマクロをいつでも呼び出せるようにしておきましょう
ビジネス会話でも、同じ事柄を表現するために様々な言い回しがありますよね。マクロの手順にしても、自動化の方法は必ずしも一通りではありません。
自分の仕事を楽にするために過去に作成したマクロも、何度か使って見直していくうちに、どんどん改良の余地が出てくるものです。
そのためにも、一度時間をかけて作成したマクロやVBAプログラムは、どうせならとことん、”使い回し”をしてみましょう。
そのためにも、他の書類やファイルに埋もれてしまわないように、クイックアクセスツールバーやテンプレートへ登録するなどして、いつでも手が届くようにしておきましょう。
あ、やっぱり仕事を速く仕上げるコツは「整理整頓、後片付け」にあったんですね。
書類やら、食べかけのお菓子袋などが散らかった私の事務机を見直してみて、深く反省いたしました。ふぅぅ…。